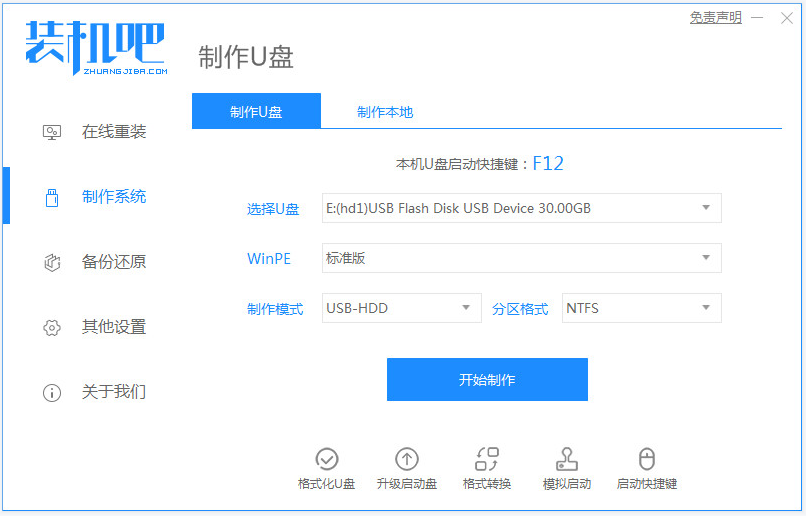
u盘可以作为存储盘,也可以制作成启动盘用于修复或者重装系统。当电脑系统出现蓝屏,黑屏,系统死机崩溃等情况的时候,我们可以通过u盘重装系统的方法修复。那么怎么用u盘安装系统呢?下面小编给大家演示一个简单的u盘安装系统教程。
具体的步骤如下:
1、先在一台可用的电脑上下载安装好装机吧一键重装系统工具并打开,插入一个8g以上的空白u盘,选择u盘重装系统模式,点击开始制作。(注意备份好u盘重要资料)
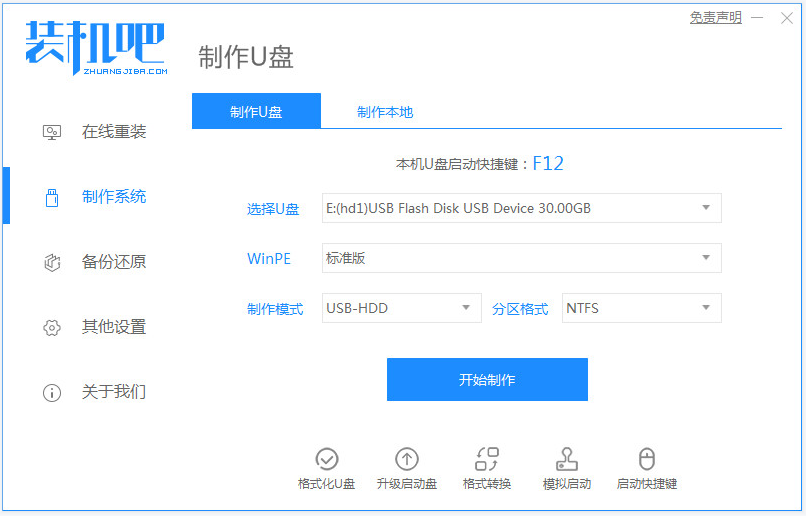
2、选择需要安装的操作系统,点击开始制作。(这里以win7系统为例)
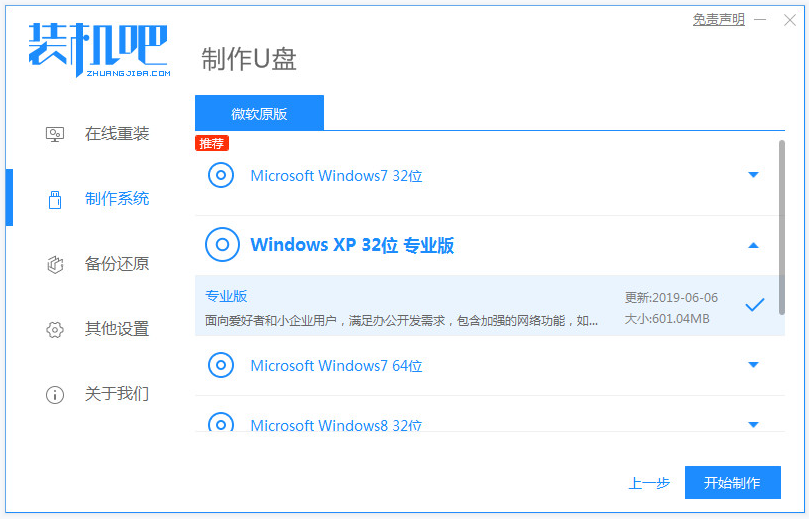
3、等待软件制作u盘启动盘成功后,可先预览需要安装的电脑主板的启动热键,然后再拔除u盘退出。
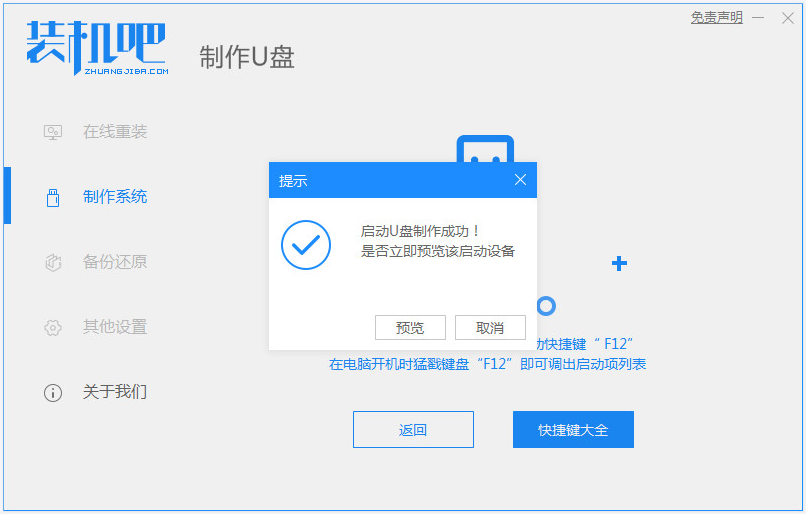
4、插入启动盘进电脑中,开机不断按启动热键进启动界面,选择u盘启动项回车确定进入到pe选择界面,选择第一项pe系统回车进入。
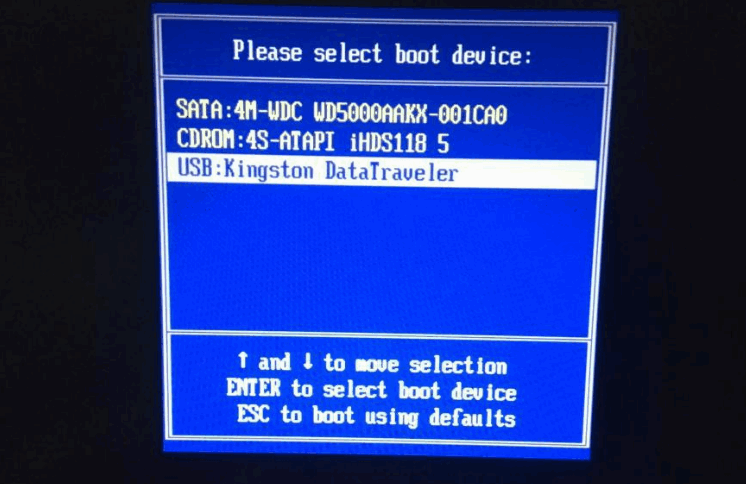
5、在pe系统桌面上打开装机吧装机工具,然后选择win7系统点击安装。将系统安装到系统盘c盘,点击开始安装。
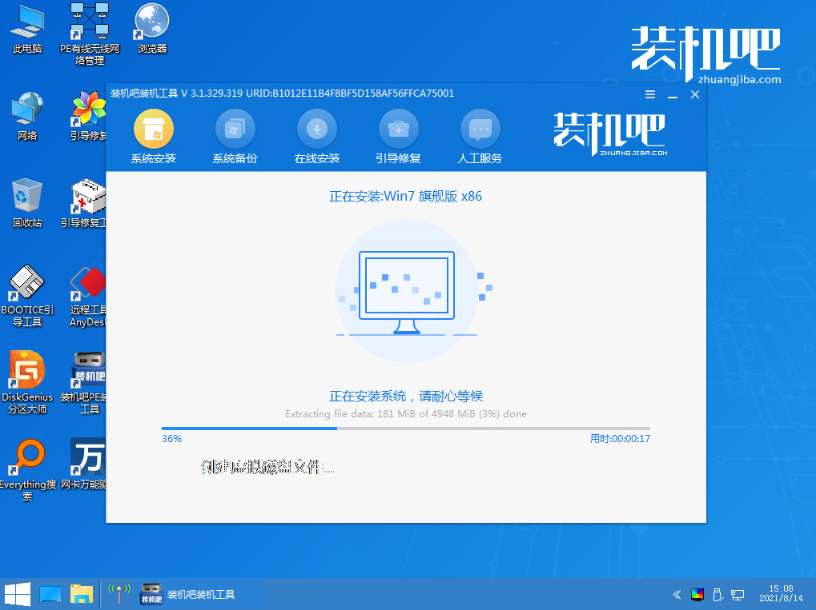
6、然后等待安装完成后,选择立即重启电脑。等待进入到win7系统桌面即表示安装成功。
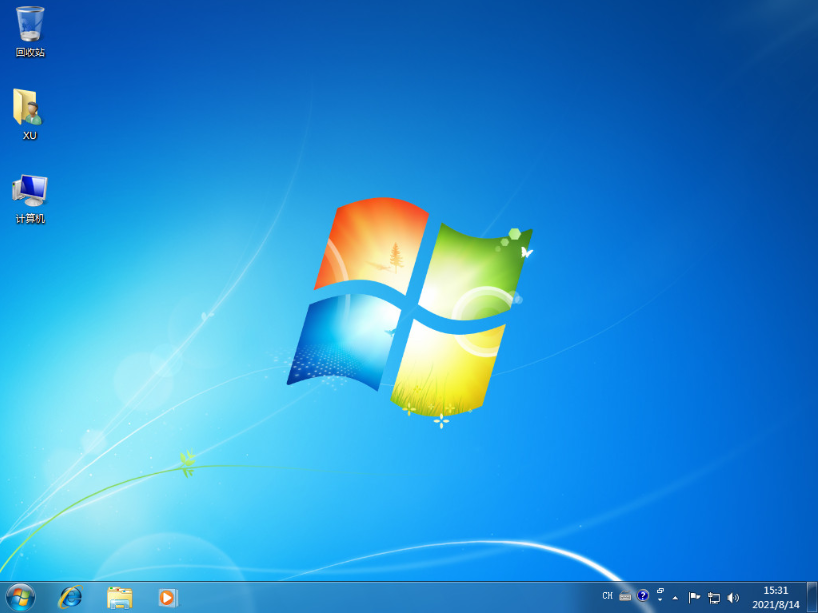
以上便是借助装机吧工具制作u盘启动盘安装系统教程,该方法适合windows系列系统,有需要的小伙伴可以参照教程进行操作。






 粤公网安备 44130202001059号
粤公网安备 44130202001059号