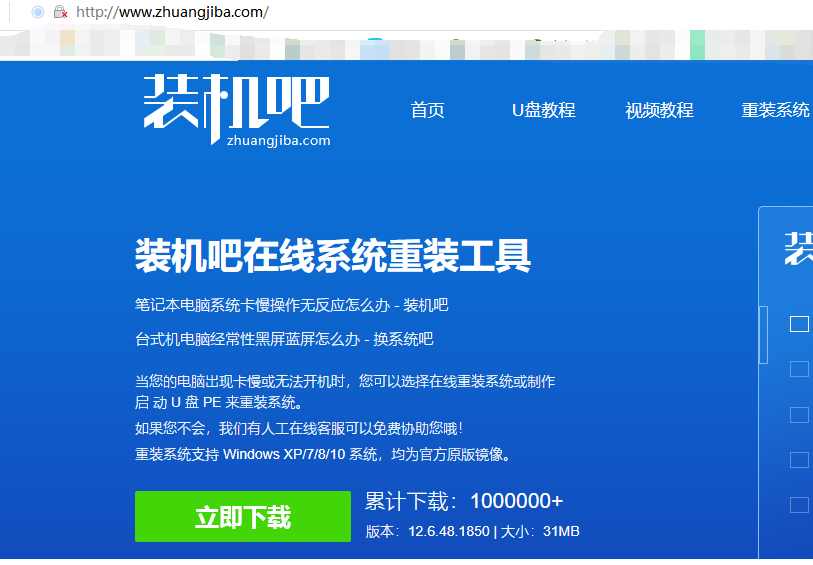
现在市面上有许多制作U盘启动器的软件工具,这时新手小伙伴们就不知道选择哪一款工具,也怕制作过程是复杂的,下面给大家介绍这款装机吧重装软件来制作U盘启动工具的图文解说。
1,电脑去【装机吧官网】下载个装机吧一键重装软件,准备个8G以上的空优盘。
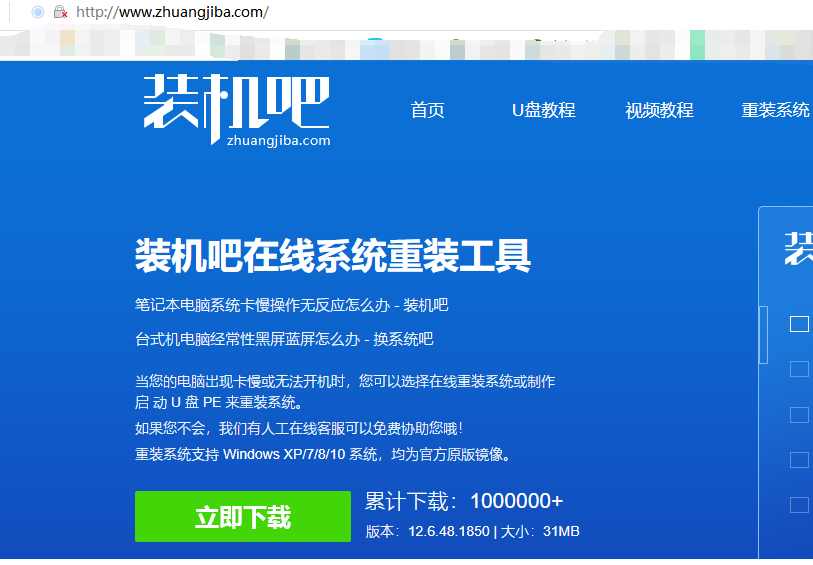
2,电脑下载好软件了,关闭全部的杀毒软件,再打开装机吧一键装机工具。软件打开会在在线重装的界面。
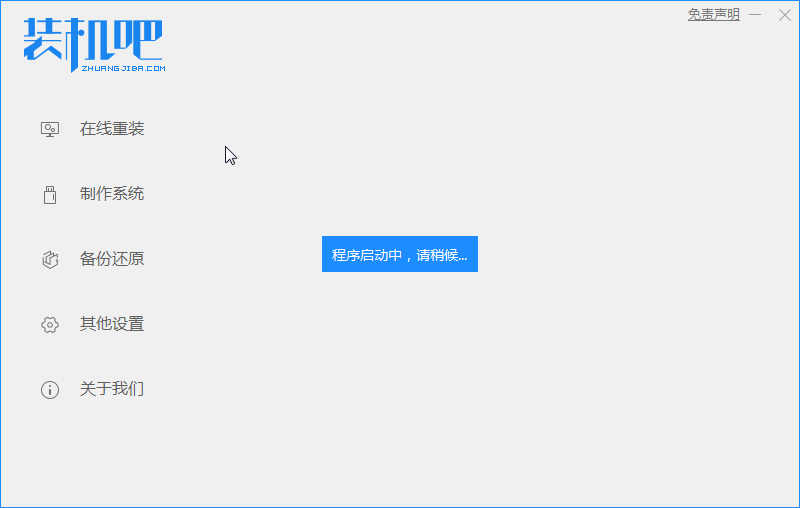
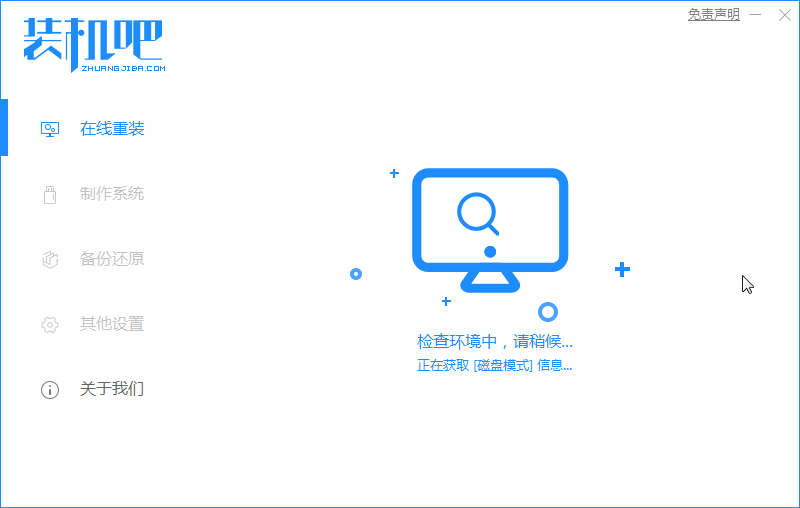
3,电脑USB接口插入优盘,在点制作系统的界面,会弹出制作U盘的字眼,软件会自动识别到优盘的,不用修改设置什么,是默认的,点开始制作。
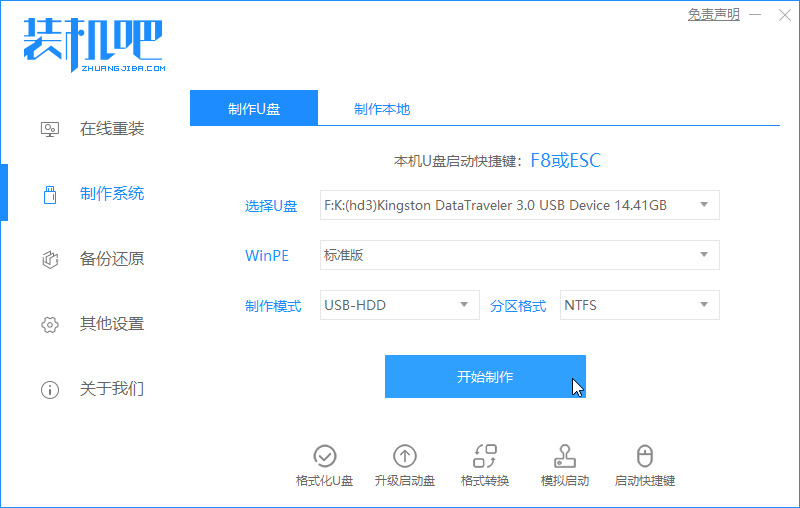
4,跳转出的界面,选择win7 64位的系统点倒三角,打勾。再点开始制作。(注意:系统不打勾的话,再点开始制作,就只制作到PE系统,没有制作到windows系统的。)
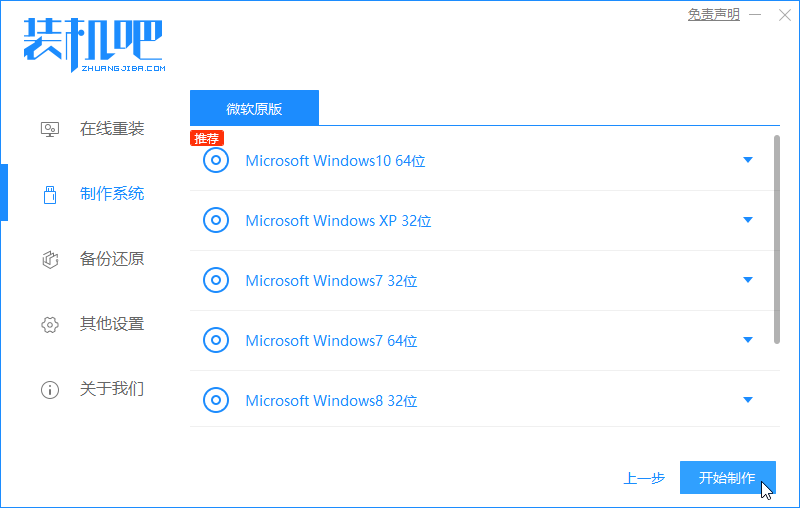
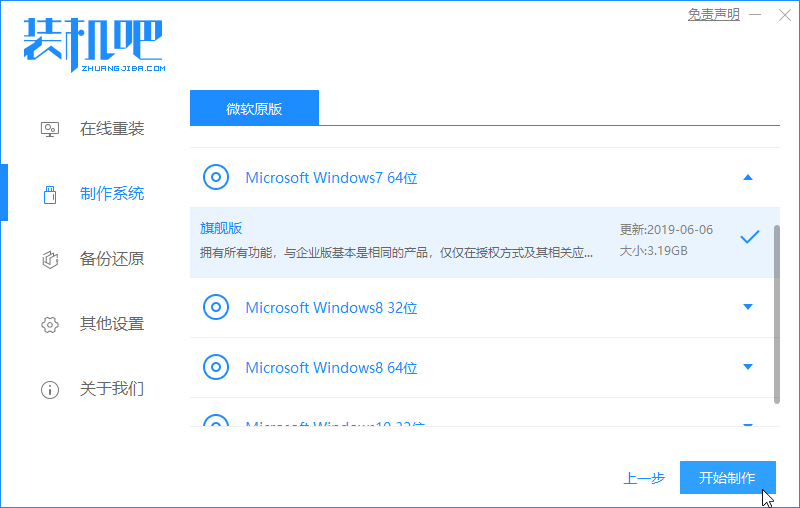
5,会有警告提示,U盘里没有重要文件就点确定就可以制作系统了。(注意:U盘会文件会被格式化的。)
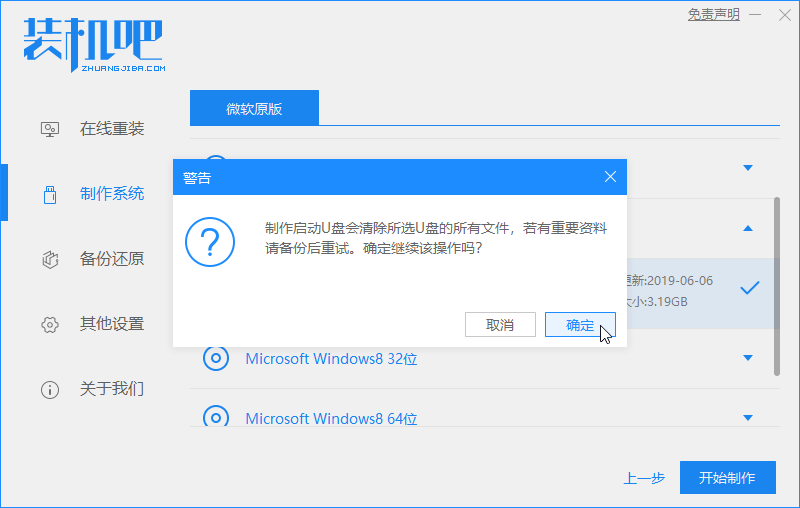
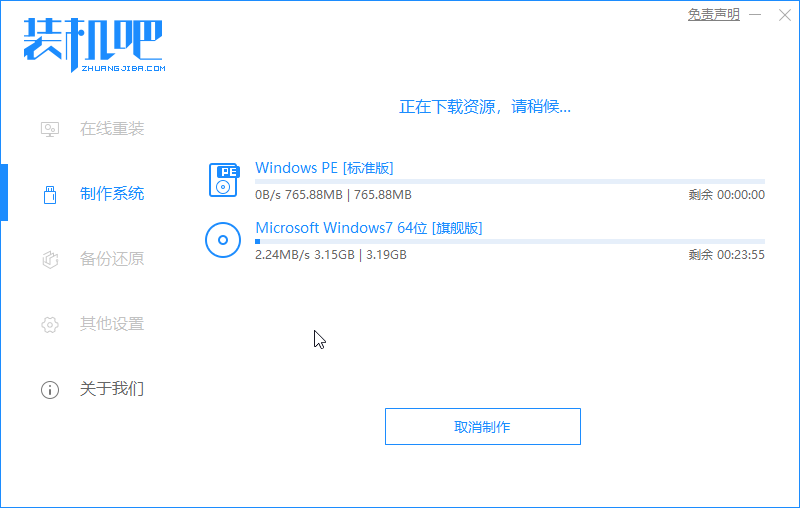
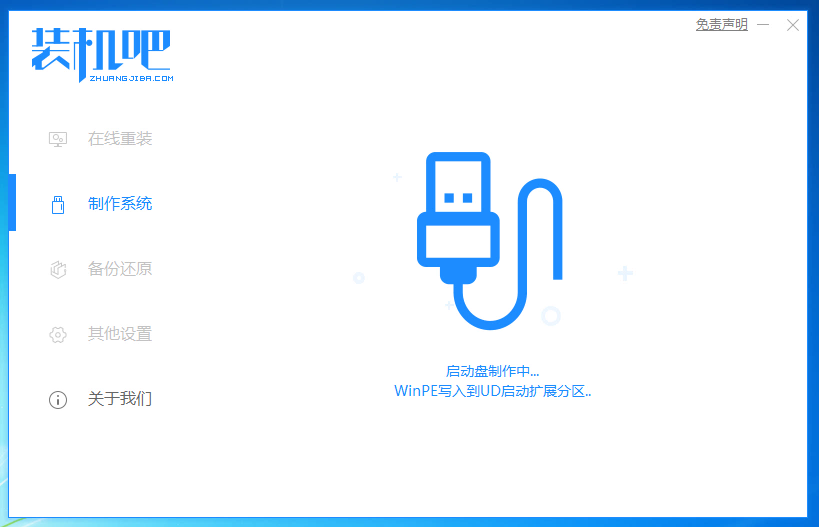
6,会有U盘制作完成的字眼弹出提示,再点取消,再关闭装机吧软件,就可以用U盘安装系统了。
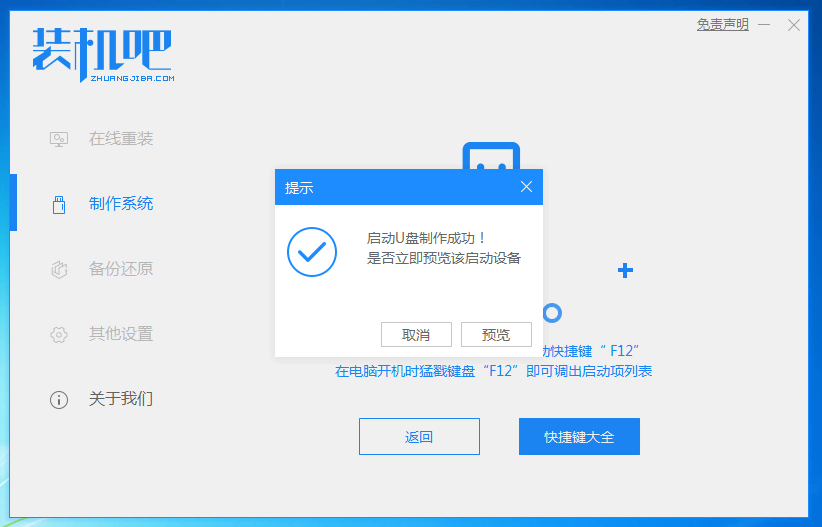
以上是介绍了U盘启动制作工具用装机吧一键装机软件制作的图文详情,大家可以试试看用这个软件制作的哦。






 粤公网安备 44130202001059号
粤公网安备 44130202001059号