
华硕主板是通信企业华硕旗下的电脑零部件产品,有很多种型号以及规格,也是华硕产品主要之一。华硕主板有静音散热,免风扇、双通道等特点。
最近华硕主板有了新花样,导致很多朋友在寻找华硕主板bios设置图解。小编也进入华硕主板BIOS设置界面看了一下,果然看得眼花缭乱不知道应该怎么办。小编给大家整理了一篇华硕主板bios设置图解,如果您需要的话可以来看看哦。
1.在BIOS界面中点击右上角的模式切换按键,选择“高级模式”,如下图;

设置方法电脑图解-1
2.用键盘的左右方向键切换到“启动”子菜单中,如下图;
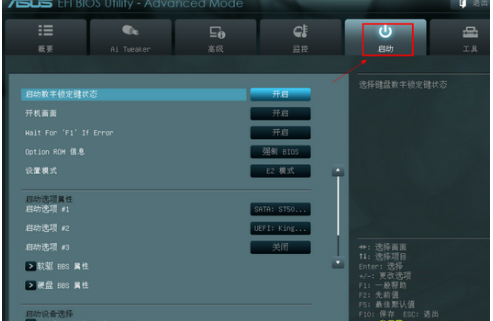
设置方法电脑图解-2
3.用键盘上下方向键切换到“启动选项#1”,按“回车”确认,如下图;
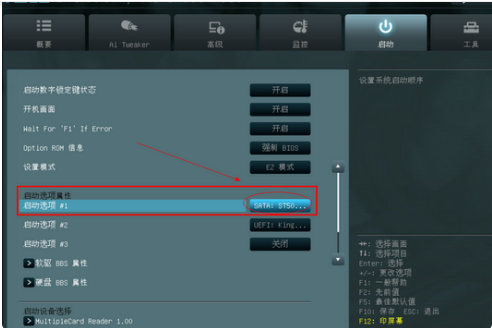
设置方法电脑图解-3
4.回车确认后弹出“启动选项#1”选择菜单,按键盘上下方向键切换到“U盘”即可,和方法一一样,如下图;
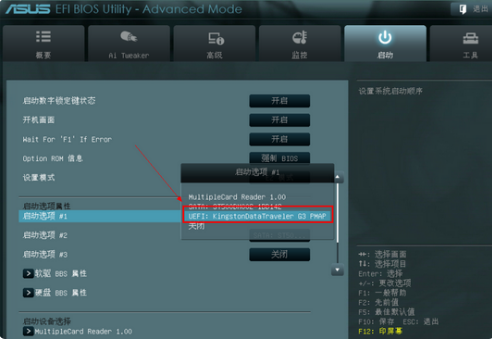
设置方法电脑图解-4
5.切换完成后,启动选项#1会显示成当前插入的U盘名称,如下图;
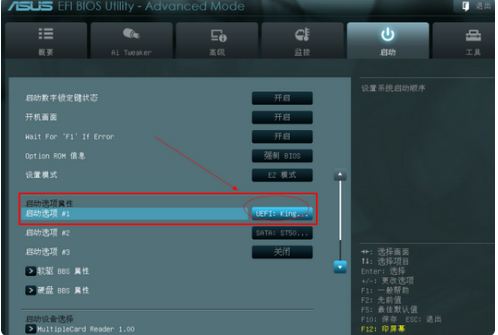
主板bios电脑图解-5
6.最后按“F10”,选择“是”保存退出后,重启启动就可以了,如下图。
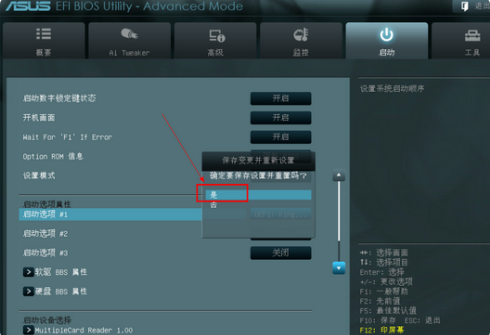
主板bios电脑图解-6






 粤公网安备 44130202001059号
粤公网安备 44130202001059号