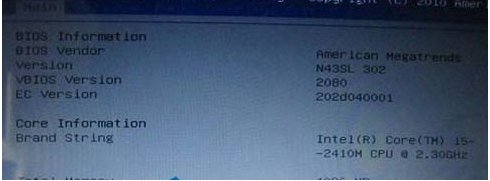
绝大部分的人都知道可以通过设置bios的方式,因为bios默认是从硬盘启动,所以要先设置开机启动项为从U盘启动,同样由于不同品牌主板bios内部界面的设置都是有着不相同。
有很多人因为对因为不了解U盘系统,所以不知道U盘启动后,怎么进入pe页面。那么小编今天在这里将会把如何进入bios设置usb启动的方法详细的分享给你们。
1、首先把已经制作好启动盘的u盘插入电脑usb插口,然后开机,待开机画面出现以后连续按下“F2”进入BIOS设置主界面。如下图所示:
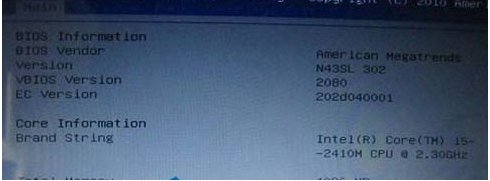
设置教程电脑图解-1
2、按左右方向键←→移动光标并选择到“BOOT”设置选项处。boot为开机启动引导选项设置的地方,如下图所示:
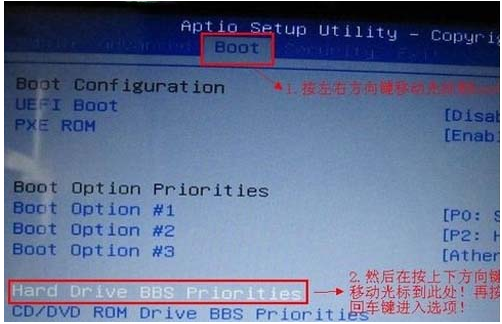
设置教程电脑图解-2
3、如上图所示,当我们把光标移动到boot后再按上下方向键移动光标到“HarddriveBBSPriorities”选项,然后按下回车键。如下图所示为按下回车键后显示的界面:
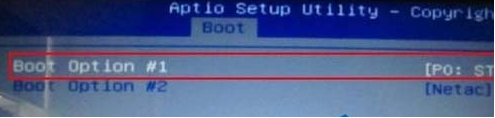
电脑图解-3






 粤公网安备 44130202001059号
粤公网安备 44130202001059号