大白菜u盘装系统图文教程
- 分类:u盘教程 发布时间: 2017年01月21日 00:11:33
有用户问小编关于大白菜u盘装系统图文教程,授人与鱼不如授之于渔,如何让自己变成电脑重装高手,摆脱古老的光盘重装。使用轻便快捷的U盘重装,我这里教大家大白菜u盘装系统图文教程,如何更快的重装到位。下面就是小编给大家介绍的大白菜u盘装系统图文教程。
相关推荐:u盘启动盘制作工具
第一步安装大白菜:下载大白菜U盘装win8系统系统软件。
百度搜索‘大白菜’,安装软件!
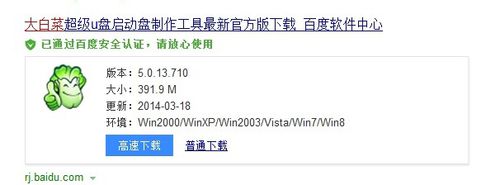
大白菜u盘装系统图文教程图1
点击下面的一键USB制作,制作前线看自己U盘是什么格式的,点击后会提示格式化硬盘.
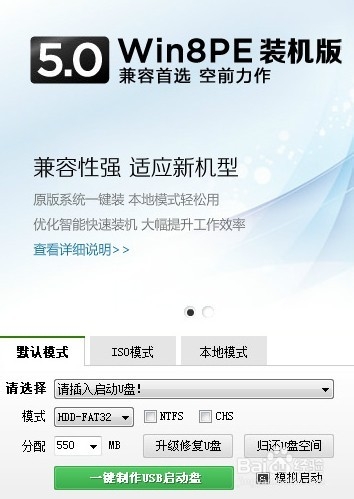
大白菜u盘装系统图文教程图2
提示制作成功后,这里提示是否测试,点是,看看是否成功运行,如果成功运行就关闭掉就行了。然后去百度上下载自己需要的系统。直接百度搜索系统名字然后下载
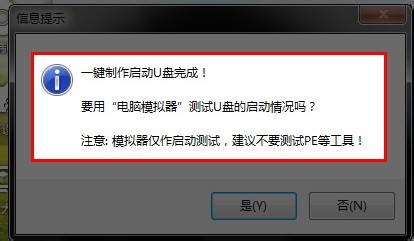
大白菜u盘装系统图文教程图3
系统文件一般有二种格式:ISO格式和GHO格式。ISO格式又分为原版系统和GHOST封装系统二种。只要用解压软件WinRAR解压后有大于600M(WIN7一般2G)以上的GHO文件的,是GHOST封装系统。下载完成后放到自己大白菜U盘里面。
方法/步骤2
第二步重装系统:重启电脑然后按delete键,不知道几时按的话,从开机就多按几下,进入以下页面,有些人的界面可能不一样,自己百度下看看就知道了
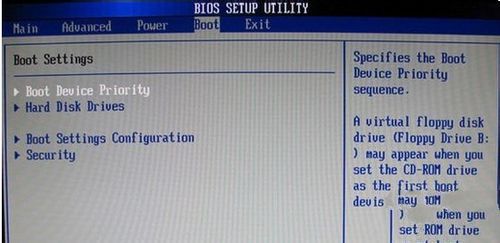
大白菜u盘装系统图文教程图4
这里有一个名字是USB....,我这里没有,把这个USB..的移到第一个然后按F10,然后按回车。
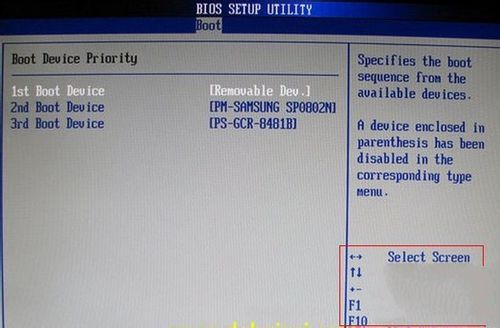
大白菜u盘装系统图文教程图5
然后就会出现下面的界面,我们选02或者03.

大白菜u盘装系统图文教程图6
进入PE界面后,选择自己要重装的系统盘,一般为C盘,然后选更多,选刚才下载好后的GHO文件,然后点确定,一路确定。完成后、重启后马上拔掉U盘然后等待就OK了

大白菜u盘装系统图文教程图7
以上就是小编为大家介绍的大白菜u盘装系统图文教程,相信大家对大白菜u盘装系统图文教程都有一定的了解了吧,好了,小编废话也不多说了,那么简单的方法大家就赶紧学习起来吧。
猜您喜欢
- 教你几招苹果手机开不了机怎么办..2020/09/16
- realplayer播放器的使用技巧2021/01/22
- lol无法连接服务器怎么办2020/07/12
- 启动u盘怎么还原成普通u盘使用..2022/05/13
- 教你电脑中数学符号小于号怎么打..2021/05/13
- 主板故障排除2013/03/21
相关推荐
- 苹果手机微信怎么分身的步骤教程.. 2021-06-25
- 各品牌打印机驱动官方下载集合.. 2020-10-30
- 教你英雄联盟手游怎么加好友.. 2020-11-15
- 电脑上的网络和共享中心在哪.. 2021-03-17
- 小编告诉你如何看微信注册了多久.. 2020-06-26
- 电脑如何设置u盘启动的步骤教程.. 2021-12-06




 粤公网安备 44130202001059号
粤公网安备 44130202001059号