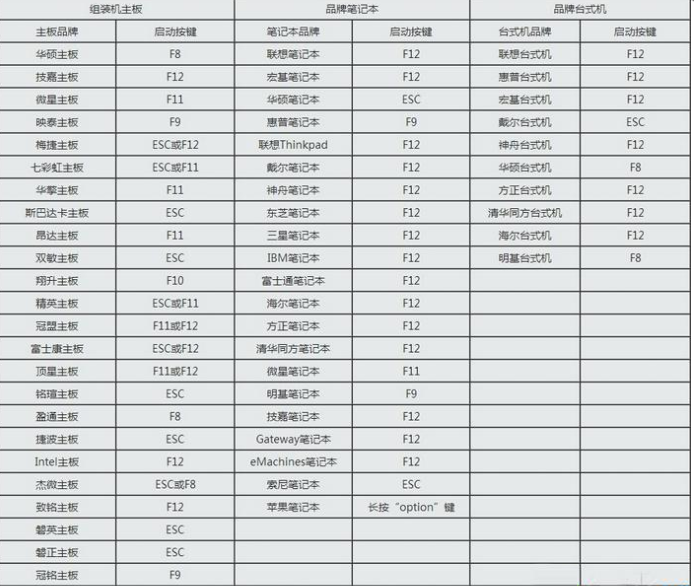
U盘是装系统最常用的工具,当我们要使用U盘装系统时,需要设置电脑从U盘启动项以u盘启动为主,大部分电脑都支持通过启动快捷键进入bios设置,选择U盘启动,下面小编就把电脑如何设置U盘启动的方法带给大家吧.
电脑设置U盘启动的教程
笔者在此以联想电脑为例,注意:不同电脑输入的bios设定启动热键不同。
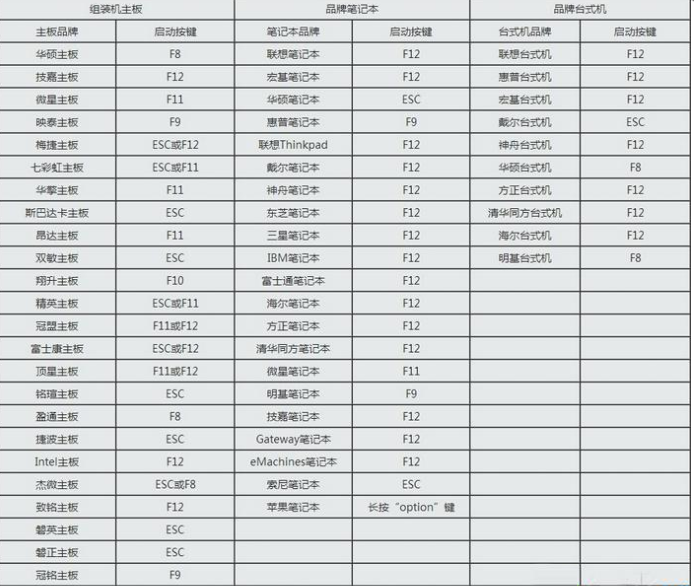
设置方法
1.首先我们需要启动电脑,当电脑启动时,屏幕上出现联想电脑的徽标,迅速按F2键进入BIOS设定界面。
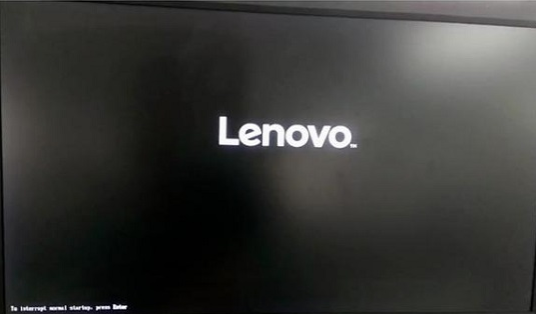
2.在BIOS设置页面中,我们用键盘左和右方向键调整为启动选项,然后按主引导顺序选项进入下一步。
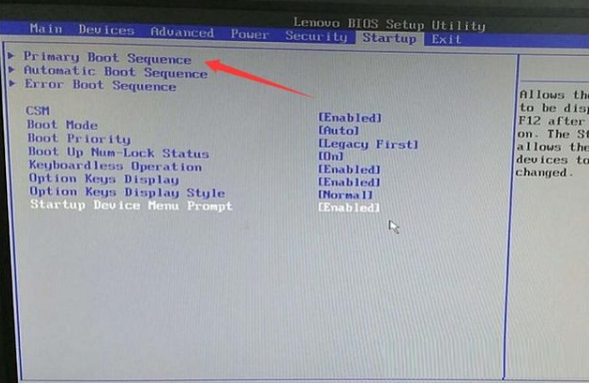
3.打开USB选项按键选择usb1:kingstondatraveler0pmap通过方向键向上移动到顶部。(即,自已的U盘设置为首次启动)。
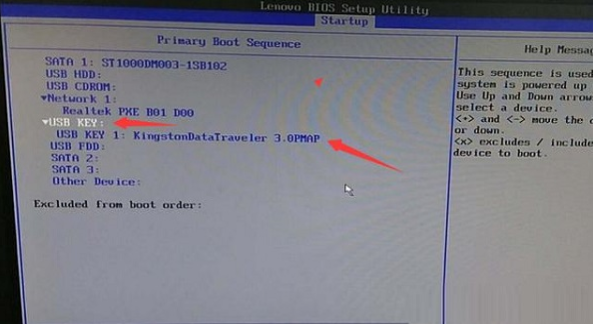
4.当上面的选项完成时,我们需要通过键盘上的'或'-'键,把USB键移动到最上面。
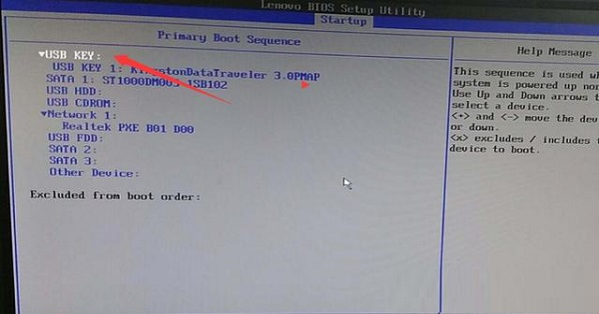
5.最后,按F10在键盘上保存修改后的设置来完成u盘引导设定方法。
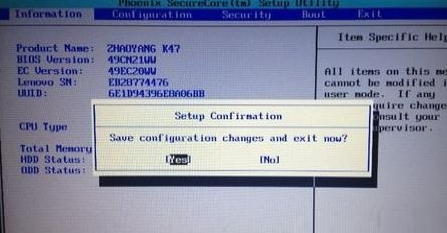
以上就是电脑设置U盘启动的教程的内容,希望能够对大家有所帮助。






 粤公网安备 44130202001059号
粤公网安备 44130202001059号