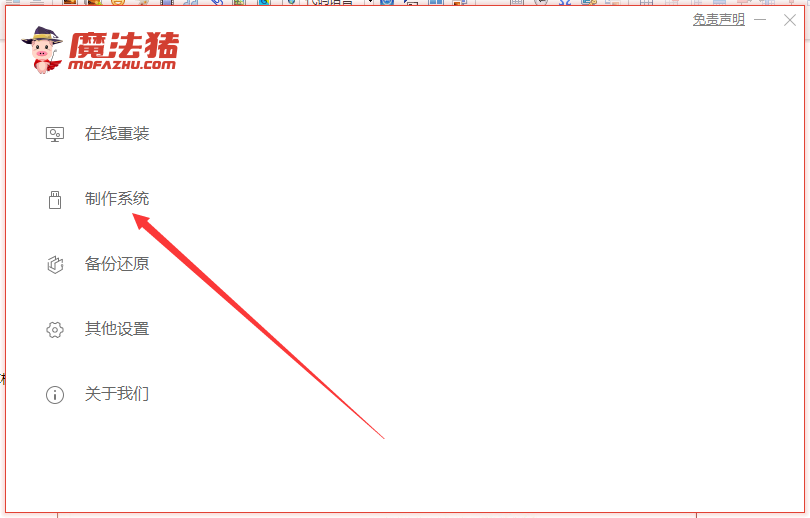
使用U盘装系统已经很普遍,特别是在系统崩溃的情况下,通过U盘引导启动计算机进行系统重装操作,那么下面小编来跟大家说说u盘进入pe系统安装win7教程,如果有想要了解的朋友就来看看吧。
1、打开魔法猪系统重装大师然后选择制作系统里面的制作U盘。
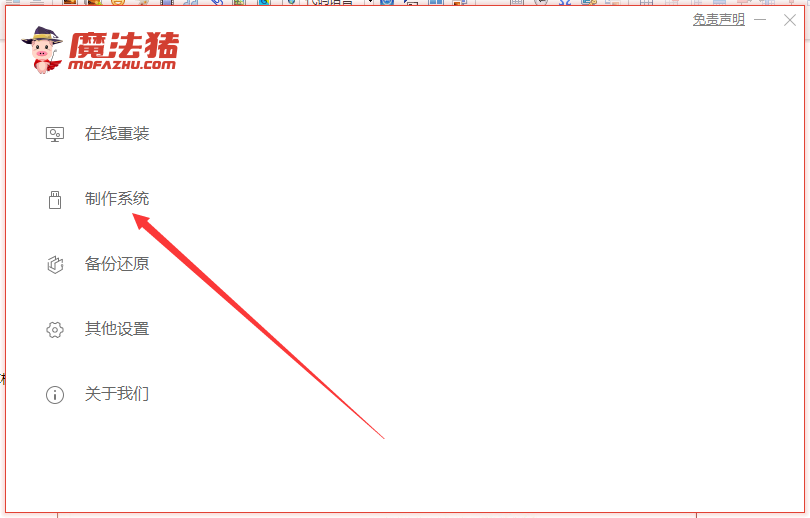
2、然后将我们的U盘插入计算机中,,这时单击开始制作。
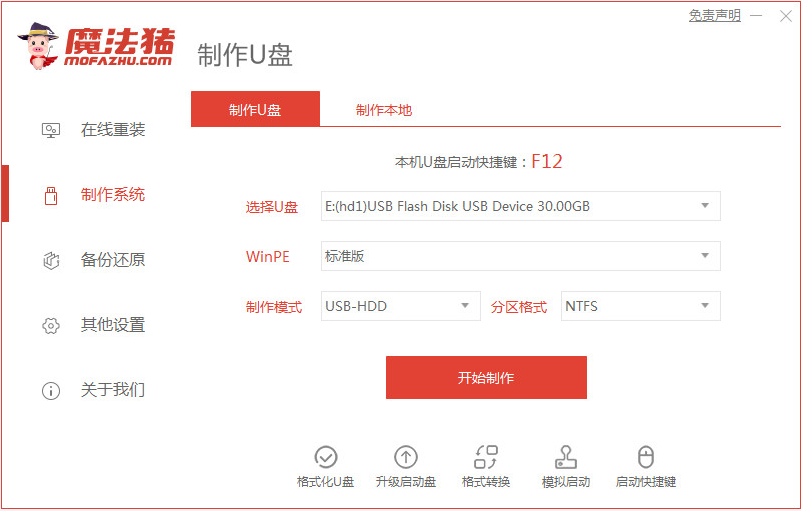
3、选择我们要下载的系统镜像。
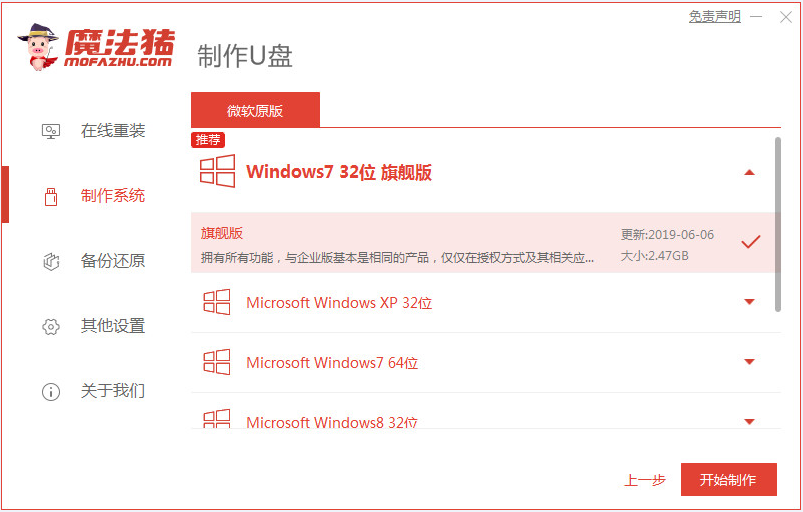
4、接下来会弹出如下图的窗口,我们点击确定。
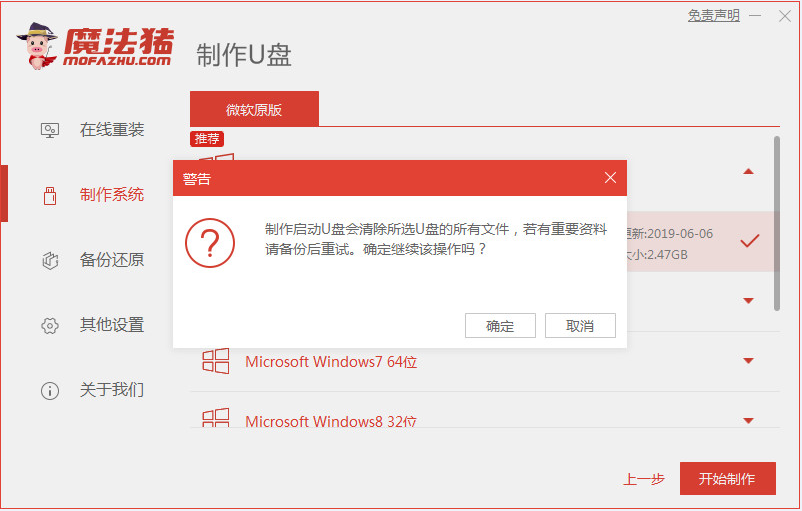
5、然后等待系统下载并成功制作U盘工具。然后拔出U盘并将其插入需要重新安装系统的计算机。
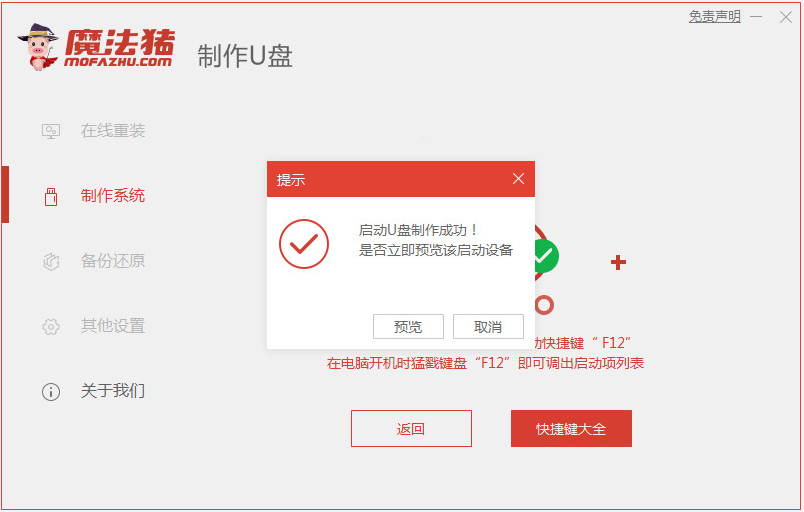
6、打开计算机后,热键立即为F12等。出现的界面中,我们找到U盘选项,选择Enter进入。
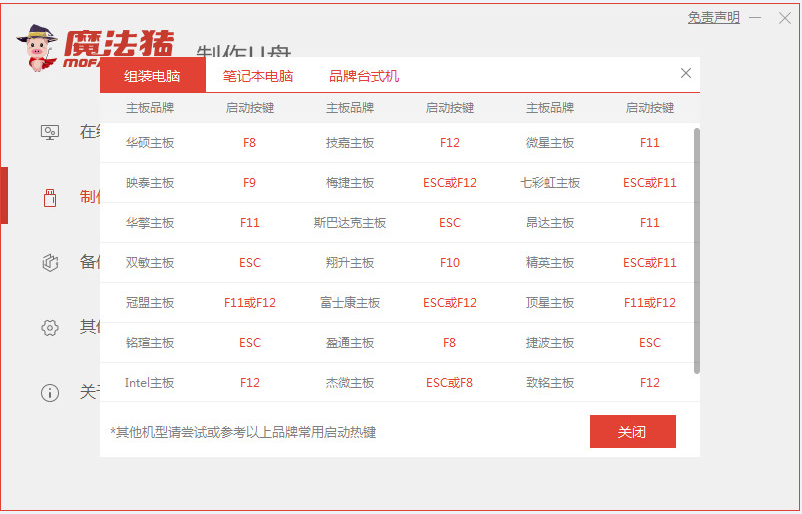
7、加载进入PE系统界面,出现需要安装的系统,然后单击[安装]。
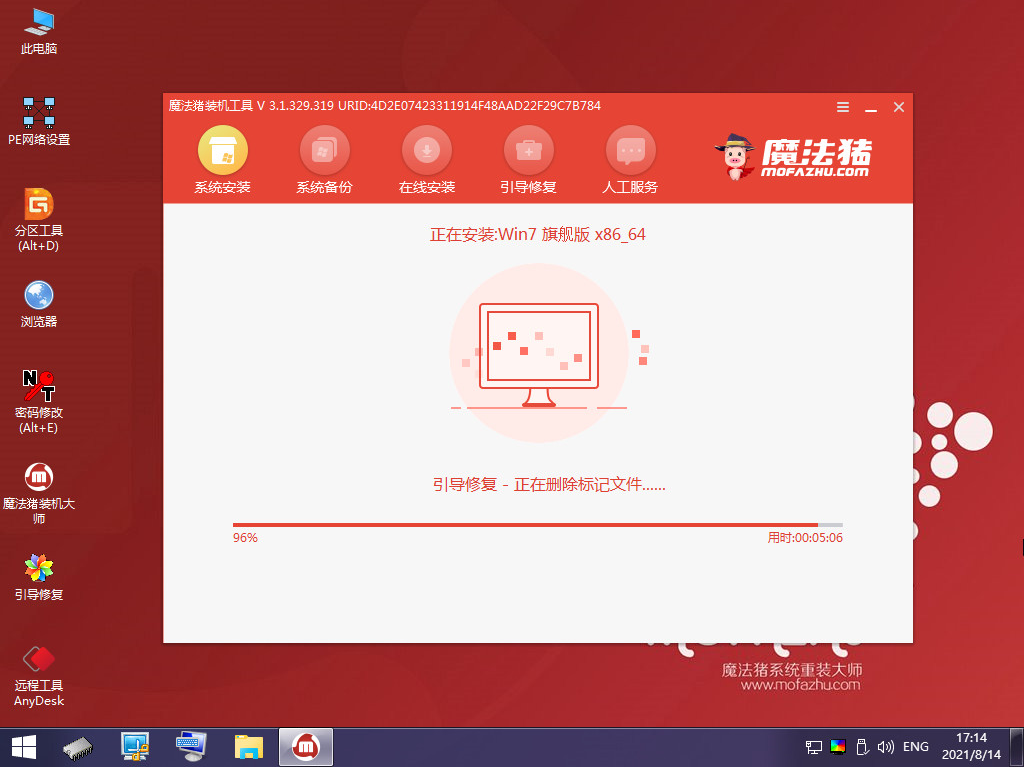
8、选择我们需要安装的位置,在出现提示时单击[确定],然后出现这个弹窗再点击确定。
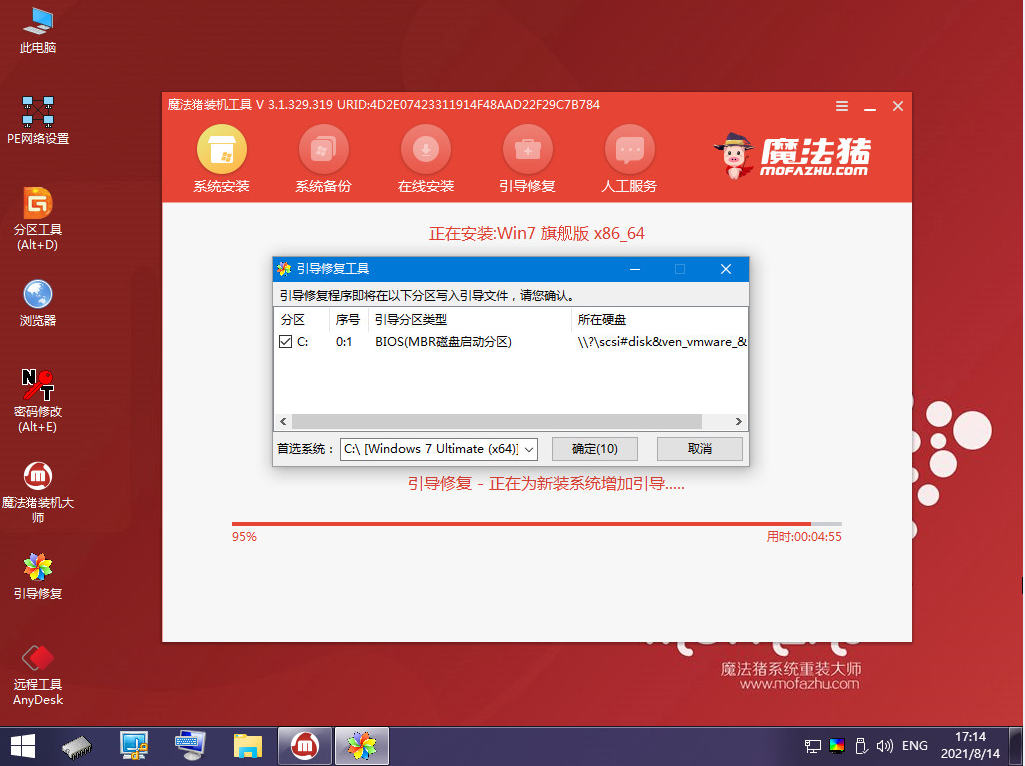
9、等待系统成功安装后,它提示安装已完成,取出U盘并重新启动计算机。
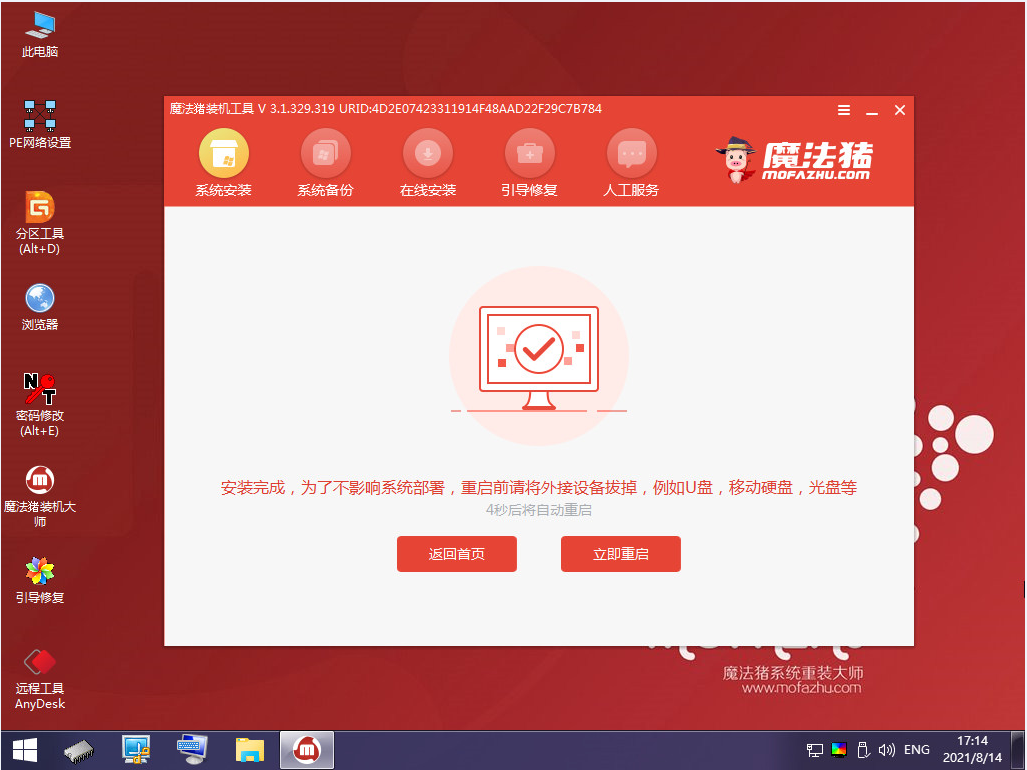
10、重启之后就进去系统啦。

以上就是u盘进入pe系统安装win7教程啦,希望能帮助到大家。






 粤公网安备 44130202001059号
粤公网安备 44130202001059号