惠普笔记本安装windows7 32位系统教程
- 分类:u盘教程 发布时间: 2017年01月24日 05:10:22
如何惠普笔记本安装windows7 32位系统呢?现在我们都有一台电脑了,那么我们就得学一学安装电脑Win7系统的方法,以后电脑系统坏掉了,就可以进行安装电脑Win7系统,那么下面就让小编告诉你们惠普笔记本安装windows7 32位系统教程。
1、将WIN7的安装包解压出来,一般情况下,你下载的都是ISO格式的镜像,解压出来后会有下图这样的文件:
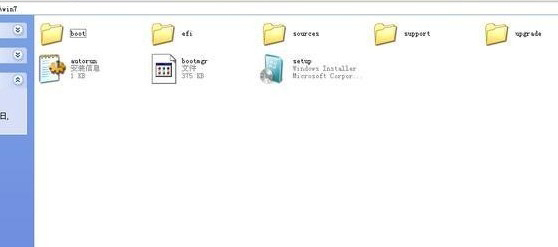
惠普笔记本安装windows7 32位系统教程图1
2、将这些文件复制到一个非系统盘的根目录下,系统盘大多数都是C盘,而根目录就是某个磁盘,比如F盘双击后进去的界面。
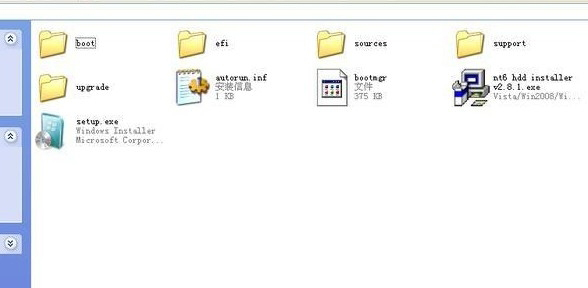
惠普笔记本安装windows7 32位系统教程图2
3、运行,会出现下面的窗口,如果您现在的系统是XP可以选择1,如果是vista或者win7选择2,选择后按回车开始安装,1秒钟左右结束,之后就是重启系统了。优盘装系统

惠普笔记本安装windows7 32位系统教程图3
4、开始安装了。
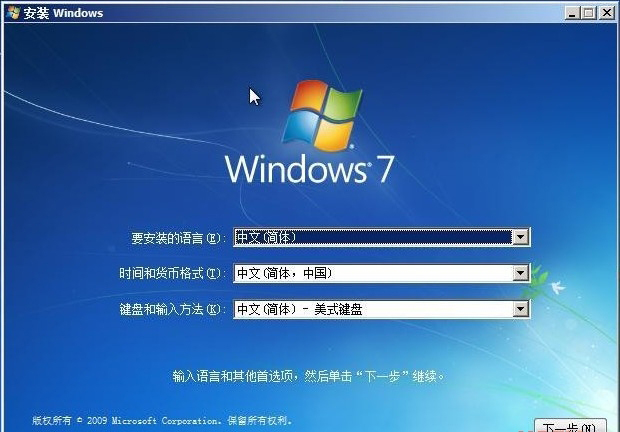
惠普笔记本安装windows7 32位系统教程图4
5、现在安装。

惠普笔记本安装windows7 32位系统教程图5
6、接受许可条款:
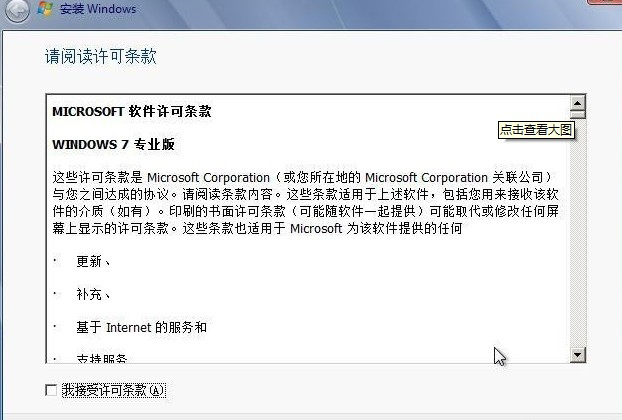
惠普笔记本安装windows7 32位系统教程图6
7、最好选择自定义安装,选择第一个升级安装会变得非常缓慢。
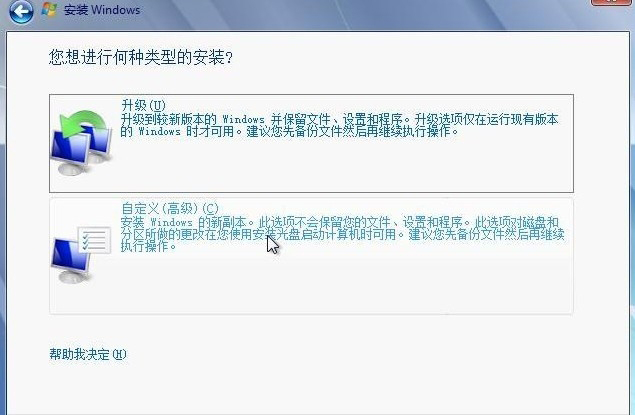
惠普笔记本安装windows7 32位系统教程图7
8、选择右下角的驱动器选项(高级)如果想安装双系统,可以找一个不是之前系统的盘符安装,如果只想用Win7,就需要格式化之前的系统盘。之后就按照安装提示下一步操作就行了。
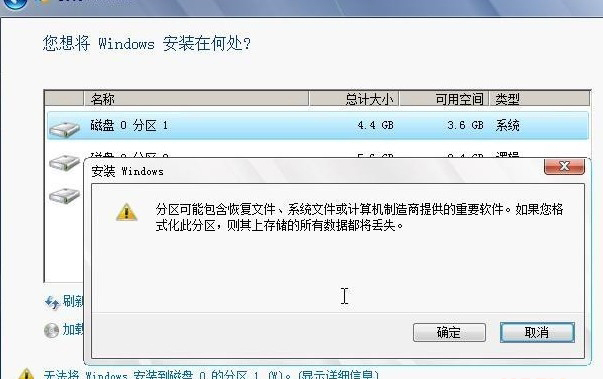
惠普笔记本安装windows7 32位系统教程图8
以上就是小编给你们介绍的惠普笔记本安装windows7 32位系统教程,硬盘安装电脑Win7系统看起很容易,但真正注意的细节还是有很多的,还需要注意的是:直接解压ISO镜像出来,运行setup.exe安装,没有nt6 hdd installer2格式化选项,无法格式化C盘会装成两个系统。
猜您喜欢
- 老司机告诉您电脑显卡的作用..2021/06/16
- 详解微信提现手续费多少是怎么算的..2021/07/23
- 台式机或笔记本电脑怎么破解密码图文..2021/04/18
- vivo手机怎么截屏2020/07/10
- 芒果会员怎么取消自动续费的步骤教程..2021/07/28
- 小编教你电脑怎么截屏2020/06/09
相关推荐
- u盘制作pe系统启动盘重装win10步骤.. 2022-03-11
- 小马激活工具,详细教您怎么小马激活工.. 2018-06-01
- 台式机玩cf黑屏的常见原因及解决方案.. 2021-01-11
- 宏碁bios通用密码清除方法介绍.. 2021-10-21
- u盘安装系统按什么键启动的详细介绍.. 2022-02-11
- 教你苹果鼠标使用教程 2021-08-04




 粤公网安备 44130202001059号
粤公网安备 44130202001059号