怎么安装系统教程
- 分类:u盘教程 发布时间: 2017年01月24日 02:40:26
怎么安装系统呢?如果我们的电脑系统出现问题了,我们就可以自己更换电脑操作系统了,不需要再求别人帮你们安装电脑操作系统了,所以今天小编给你们介绍下怎么安装系统教程。
1、打开下载的系统镜像文件,右击选择“解压到Ylmf_Win7_Ultimate_X86_201407.iso”。如图1所示
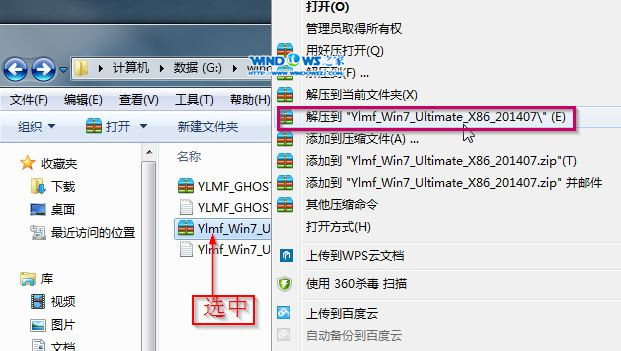
2、双击“setup.exe”.如图2所示(用u盘装系统的操作全程图解)
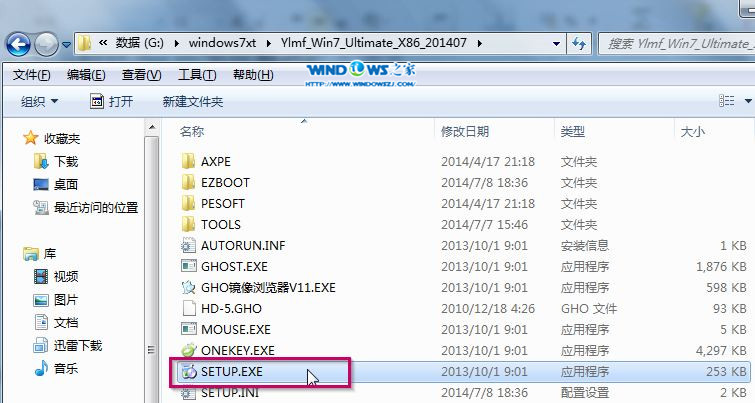
3、点击“安装WIN7X86系统第一硬盘分区”。如图3所示
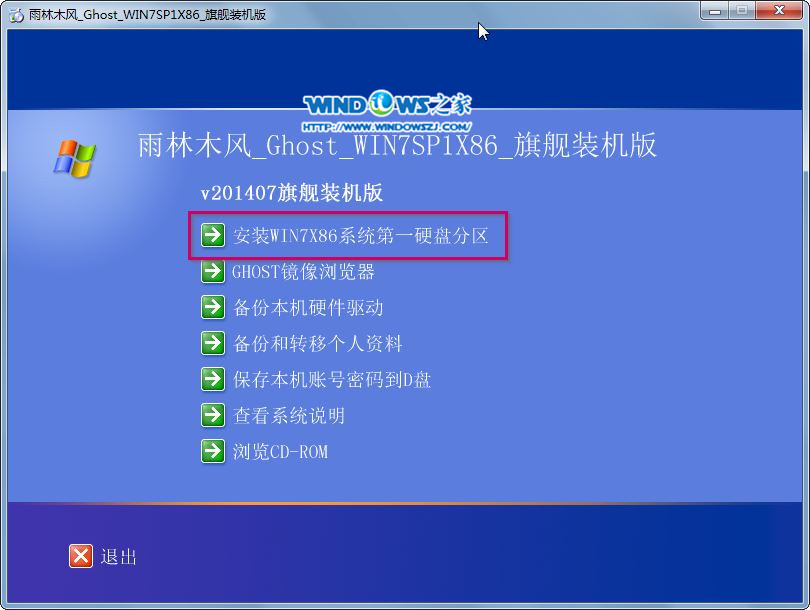
4、选择“安装”,点击“打开”之后选择映像文件(扩展名为.iso),最后选择“确定”。如图4所示
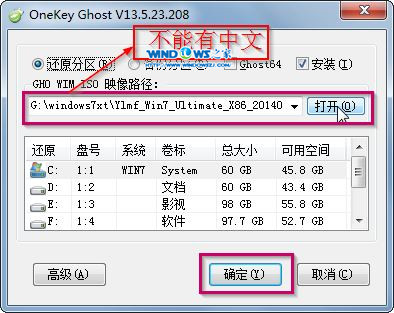
5、选择“是”。如图5所示
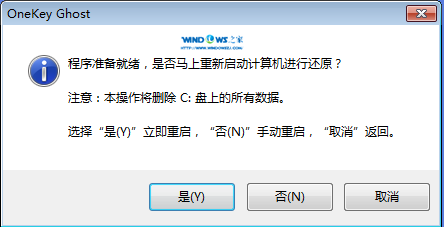
6、之后会是这样一个进度条,如图6所示
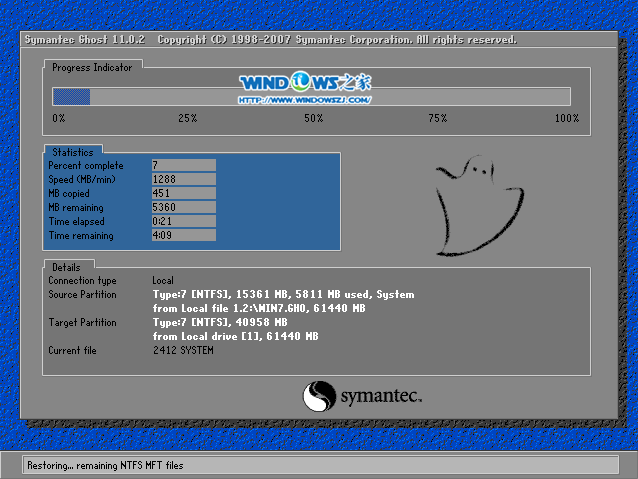
7、等到100%就会弹出这个画面,如图7所示

8、初始化,如图8所示
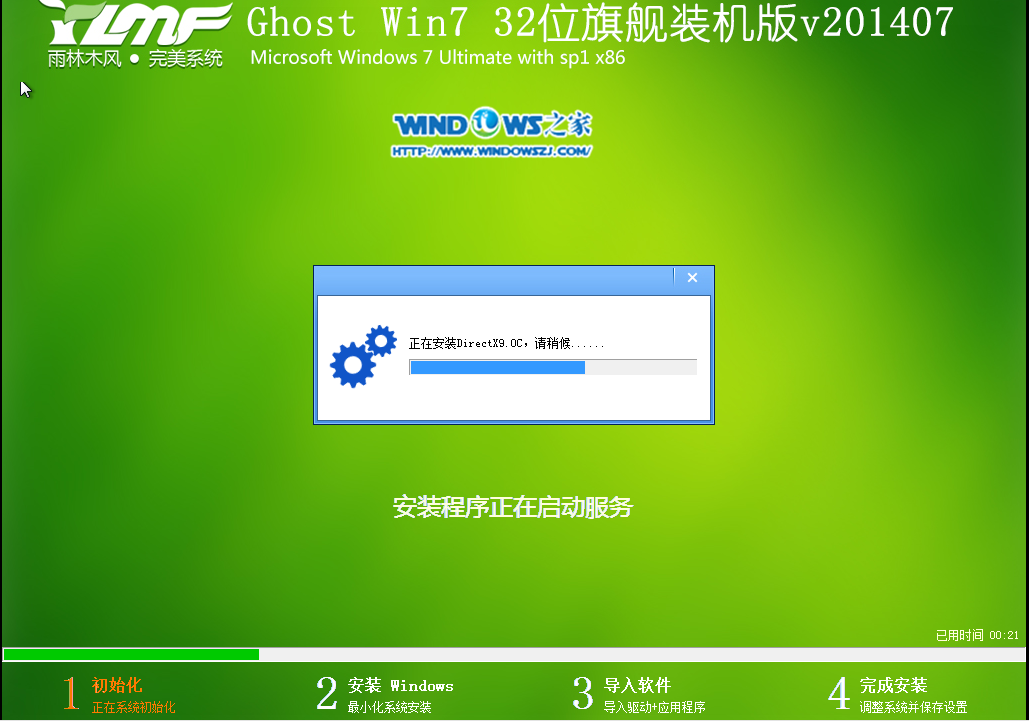
9、安装windows,如图9所示

10、导入软件,如图10所示
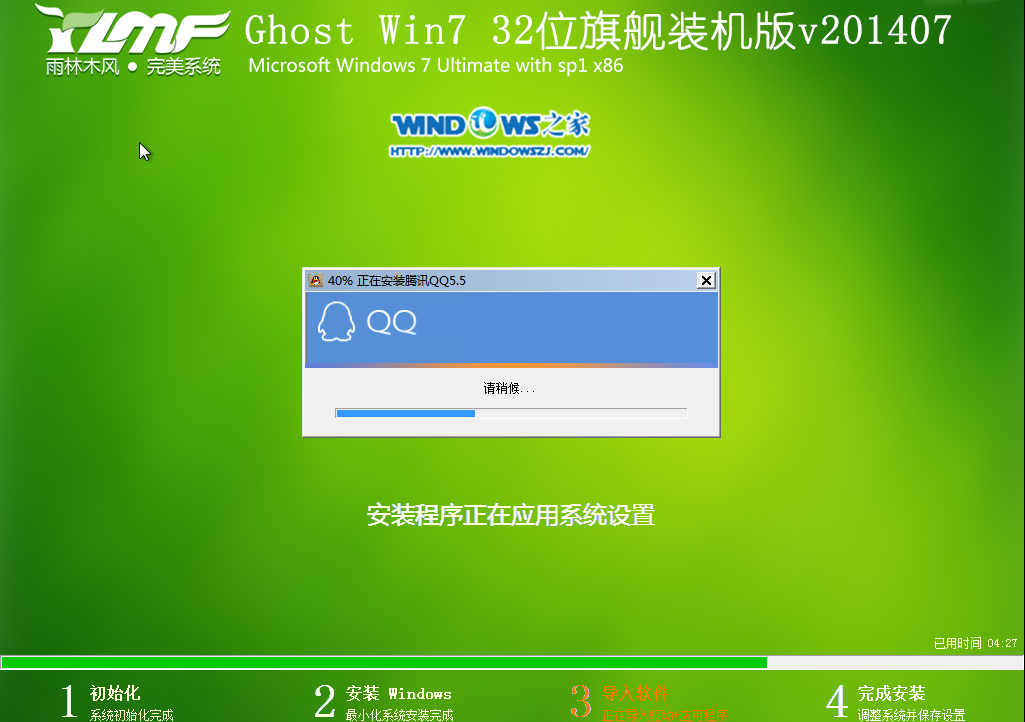
11、安装程序正在为首次使用计算机做准备—安装程序正在检查视频性能。如图11、图12所示
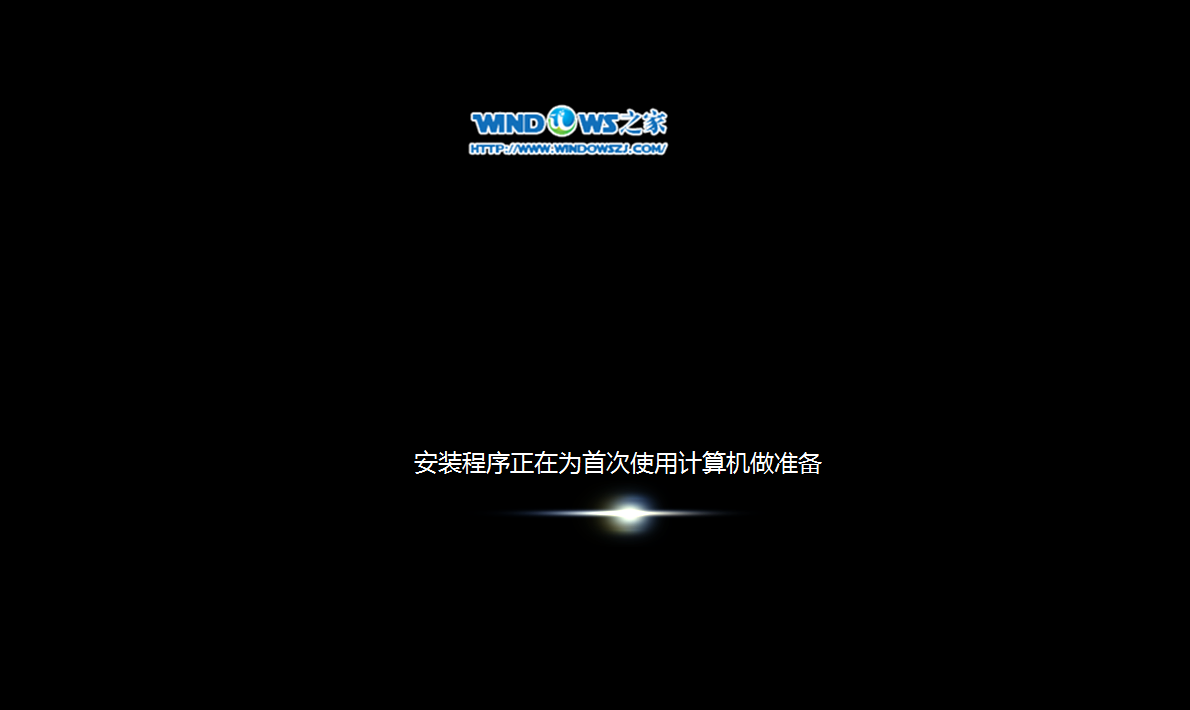
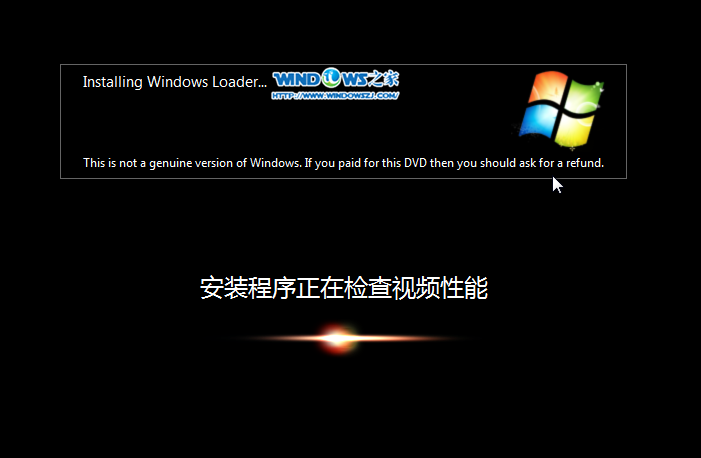
12、出现这个画面,雨林木风win7旗舰版 系统就安装成功了。如图13所示
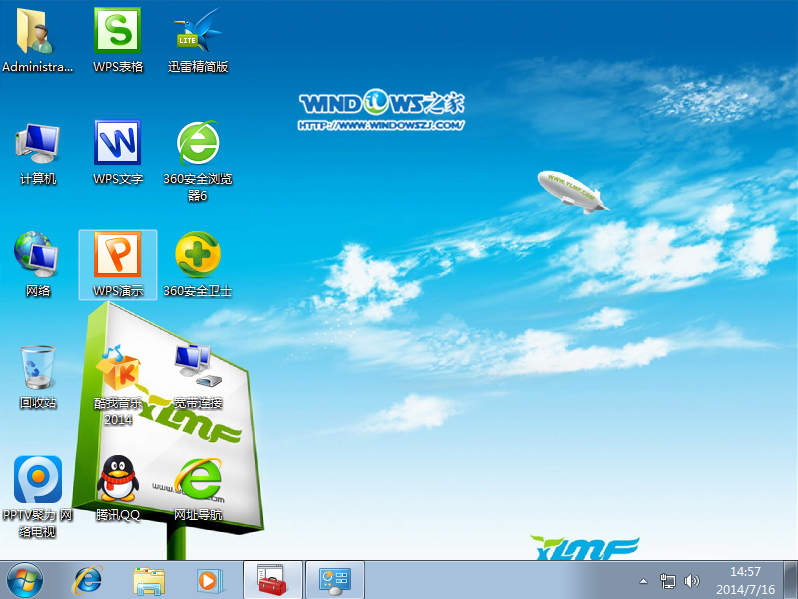
以上就是小编给你们介绍的怎么安装系统教程了,说实话小编在研究之前也没想到这个安装电脑操作系统的方法这么简单,真是便宜大家了,大家如果有兴趣的话就赶紧收藏这篇安装电脑操作系统的教程吧,说不定以后用得上的。
猜您喜欢
- u盘启动怎么检测硬盘,详细教您怎么用U..2018/02/11
- 图文展示电脑如何录屏幕视频和声音详..2021/04/11
- 怎么打网络电话2020/07/29
- 小编教您苹果手机怎么清理内存垃圾..2021/06/16
- 教你迅雷会员自动续费怎么取消..2021/07/28
- 404not found是什么意思2021/01/14
相关推荐
- 价格在3000-4000笔记本电脑推荐性价比.. 2020-10-15
- 电脑hdmi接口有什么用 2021-04-10
- 小编带你了解荣耀战区哪里容易拿省级.. 2021-02-10
- 闪迪u盘修复工具使用教程 2022-04-10
- 电脑经常死机怎么办 2021-01-15
- 装机吧u盘启动盘制作工具的使用方法.. 2022-05-07




 粤公网安备 44130202001059号
粤公网安备 44130202001059号