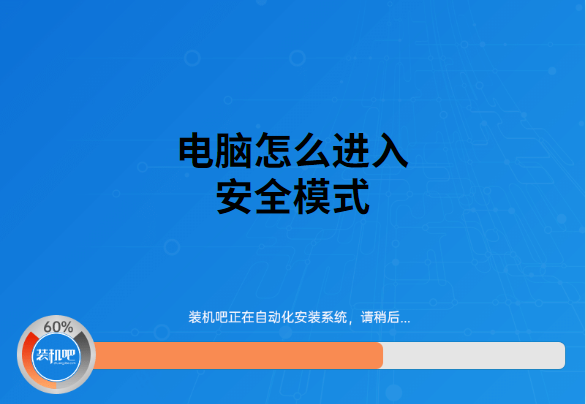
电脑安全模式对于一些熟悉电脑操作的朋友来说,应该是经常使用。遇到一些系统故障,我们90%的问题都可以通过进入安全模式来解决。小白朋友不知道安全模式怎么进入的话,小编会在下文中给你们详细讲解电脑进入安全模式的步骤。
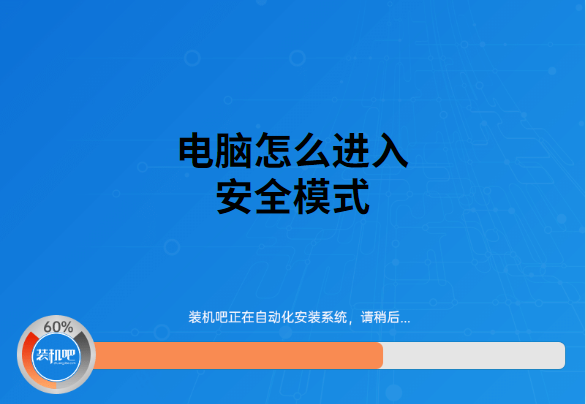
1、win7和xp系统都可以在开机界面刚出现的时候不停的按“f8”进入。
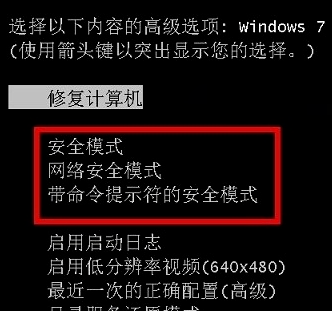
2、win10需要按住Shift重启,出现这个界面的话,点击“疑难解答”。
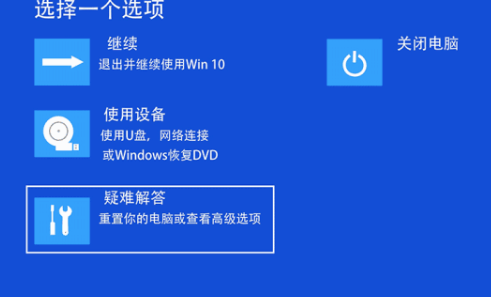
3、点击“高级选项”。
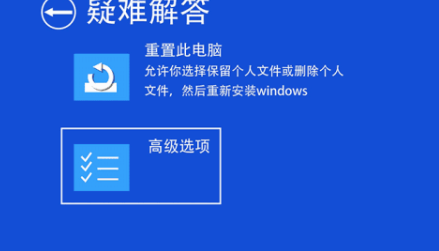
4、按照提示选择即可。
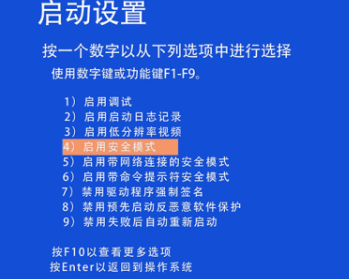
以上就是win7和win10进入安全模式的步骤。
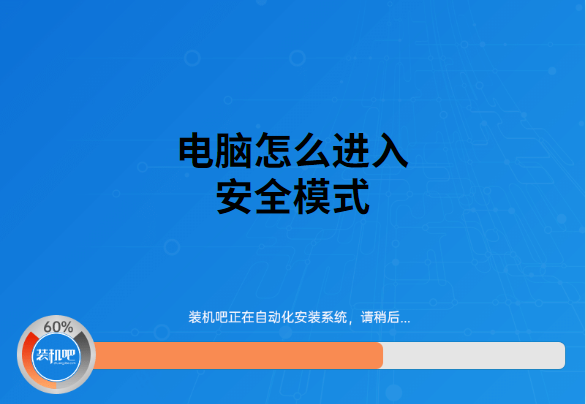
电脑安全模式对于一些熟悉电脑操作的朋友来说,应该是经常使用。遇到一些系统故障,我们90%的问题都可以通过进入安全模式来解决。小白朋友不知道安全模式怎么进入的话,小编会在下文中给你们详细讲解电脑进入安全模式的步骤。
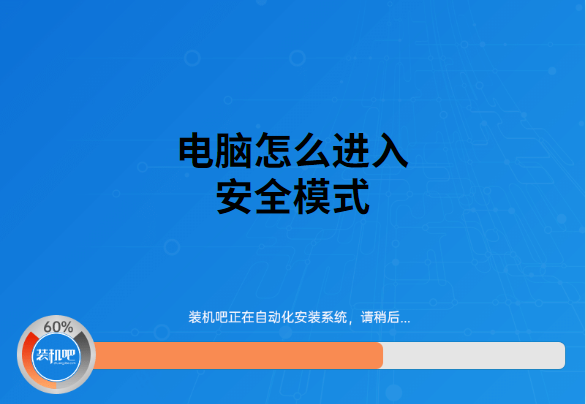
1、win7和xp系统都可以在开机界面刚出现的时候不停的按“f8”进入。
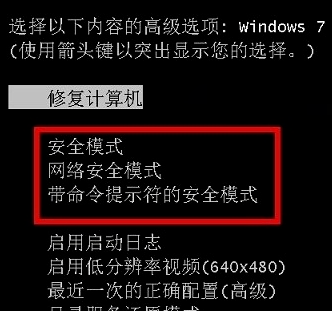
2、win10需要按住Shift重启,出现这个界面的话,点击“疑难解答”。
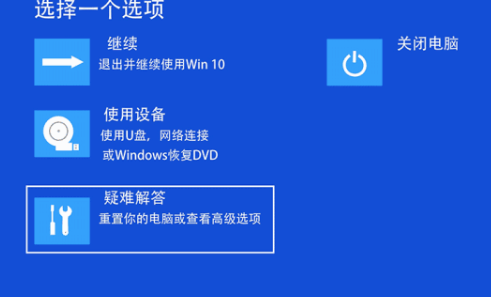
3、点击“高级选项”。
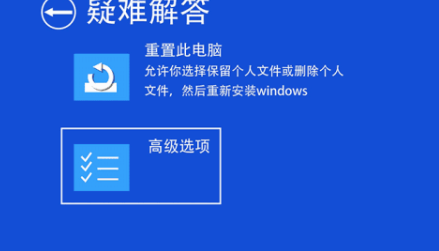
4、按照提示选择即可。
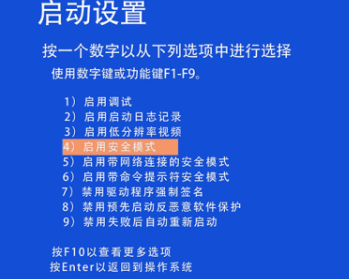
以上就是win7和win10进入安全模式的步骤。
电脑安全模式对于一些熟悉电脑操作的朋友来说,应该是经常使用。遇到一些系统故障,我们90%的问题都可以通过进入安全模式来解决。小白朋友不知道安全模式怎么进入的话,小编会在下文中给你们详细讲解电脑进入安全模式的步骤。
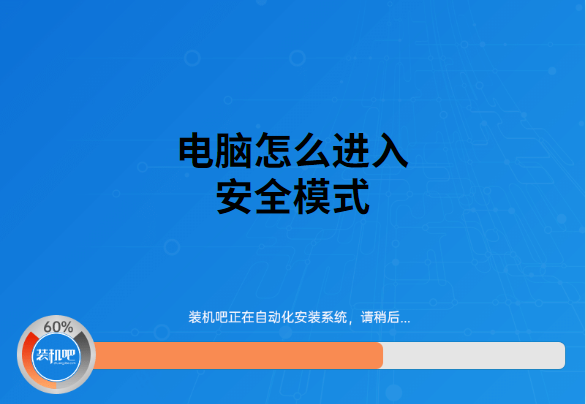
1、win7和xp系统都可以在开机界面刚出现的时候不停的按“f8”进入。
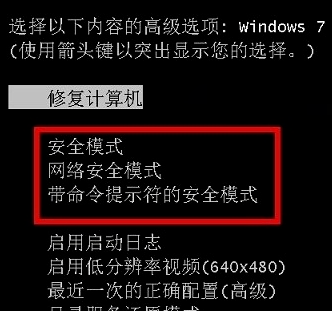
2、win10需要按住Shift重启,出现这个界面的话,点击“疑难解答”。
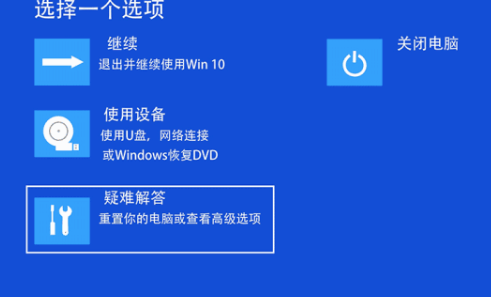
3、点击“高级选项”。
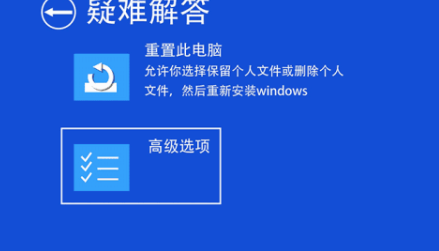
4、按照提示选择即可。
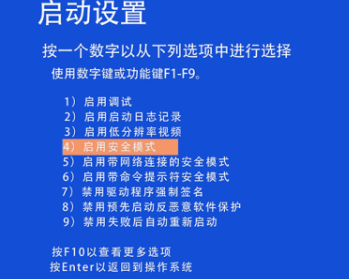
以上就是win7和win10进入安全模式的步骤。