u盘怎么安装xp系统,详细教您最新安装系统和还原教程
- 分类:u盘教程 发布时间: 2017年11月13日 12:02:34
虽然微软于2014年4月8日停止WindowsXP的官方支持,但是国内的xp用户依然庞大,如果想要安装xp系统,就得使用U盘安装了,那么U盘怎么安装xp系统呢?为此,小编带来了u盘安装xp系统教程和大家分享,有兴趣的用户来看看吧。
最近小编我在网上看到有好多的粉丝小伙伴留言询问小编我关于安装教程的方法,接下来小编我就来好好教教大家吧。
U盘大家应该都很熟悉,随身存储个资料的必备工具,其实U盘还有一个用处就是装系统,可能有些人会感到有些迷糊,U盘怎么安装系统呢?没有安装的用户确实会觉得新奇,下面,小编就来跟大家说说u盘怎么安装xp系统,看完就知道u盘怎么安装系统了。
u盘怎么安装xp系统
准备工作:
首先准备一个U盘,容量最好大于4G,然后下载U盘装机大师U盘启动盘制作工具,制作成U盘启动盘。
到网上下载GHOST XP系统,可到百度自行搜索,下载来的格式一般是ISO或GHO,然后把它放到U盘里的GHO文件夹。
打开U盘装机大师启动U盘,进入“GHO”文件夹。将下载好的XP系统ISO/GHO镜像拷贝到此目录。
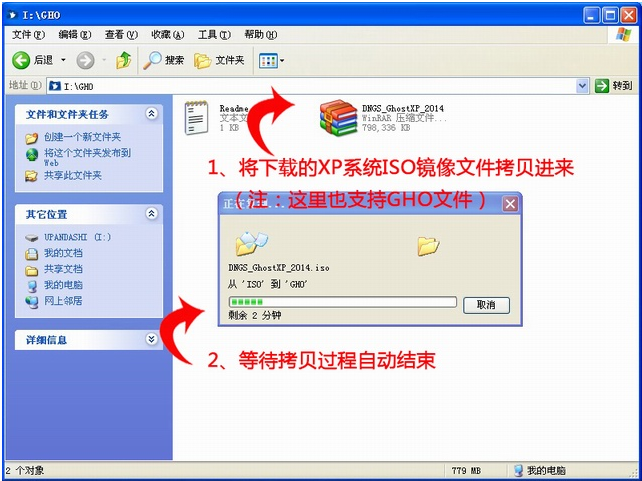
u盘电脑图解-1
当电脑启动以后反复的按快捷键一般是F12,机型不一样快捷键有可能不一样,具体请看下面启动按键列表,之后窗口里面会有几个选择,我们要找到并按上下方向键"↑↓"选择到u盘,然后按回车键进入U盘装机大师主界面。
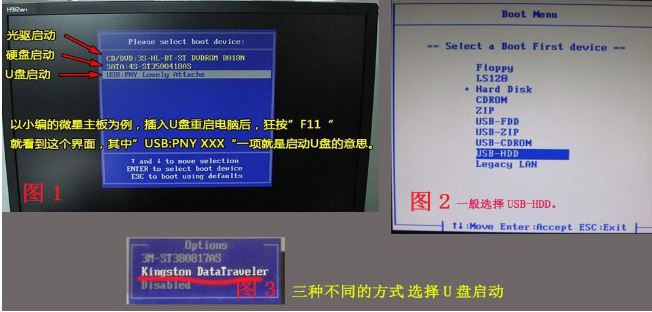
安装教程电脑图解-2
进入U盘装机大师启动菜单后,通过上下键选择“02.启动Windows_2003PE(老机器)”或者“03.启动Windows_8_x64PE(新机器)”选项,具体可根据自己的机器实际情况选择。这里因为我们实验的机器较老,所以选择“02.启动Windows_2003PE(老机器)”。选中后,按“回车键”进入PE系统。
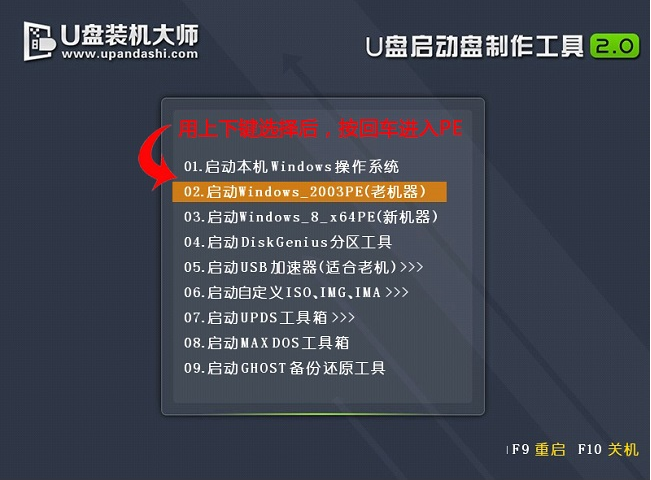
xp系统电脑图解-3
PE启动后,自动加载U盘装机大师界面,等待几秒后,进入PE系统桌面。
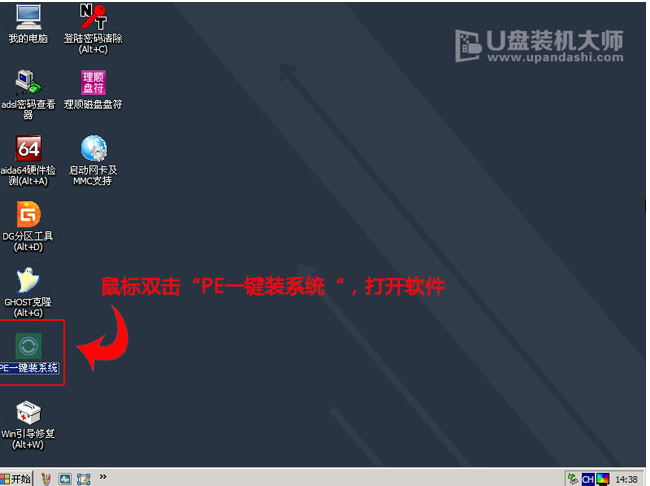
u盘电脑图解-4
进入PE桌面后,用鼠标双击“PE一键装系统”图标,将打开“映象大师”软件。
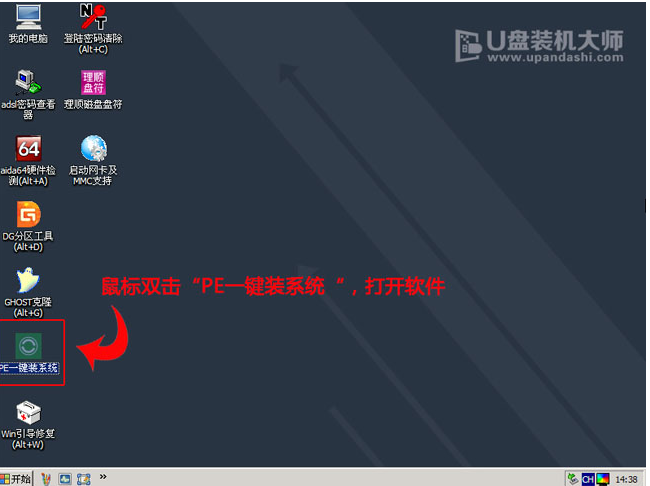
安装xp电脑图解-5
通过“打开”按钮选择我们拷贝进U盘启动盘的ISO文件。
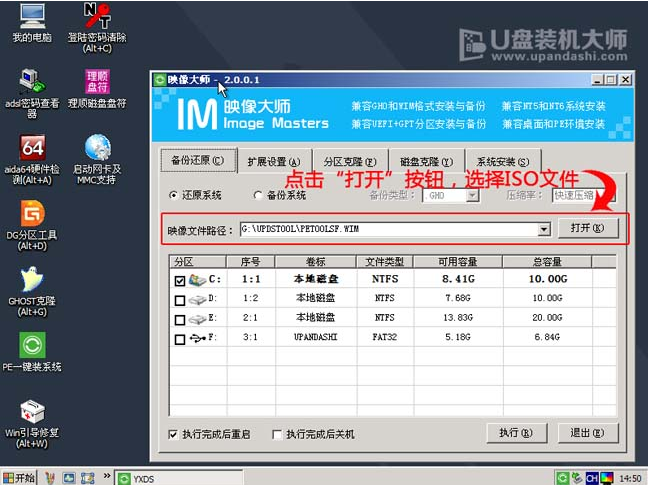
安装教程电脑图解-6
首先通过下拉列表选择U盘启动盘的GHO目录;其次选中我们拷贝进去的ISO或GHO;接着,确认我们所选的镜像文件无误后,点击“打开”按钮。
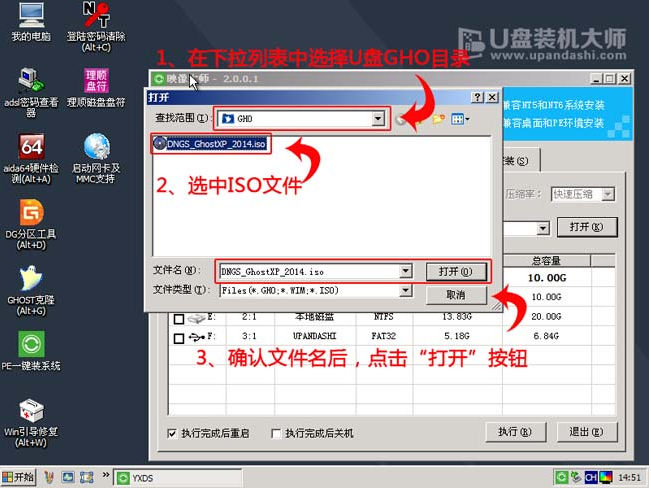
安装教程电脑图解-7
格式如果为GHO的请略过此步骤,软件会自动加载并分析ISO中的文件内容,在“映象文件”列表中,点击选择“I:\winxpsp3.GHO”。选中后,点击“确定按钮”。
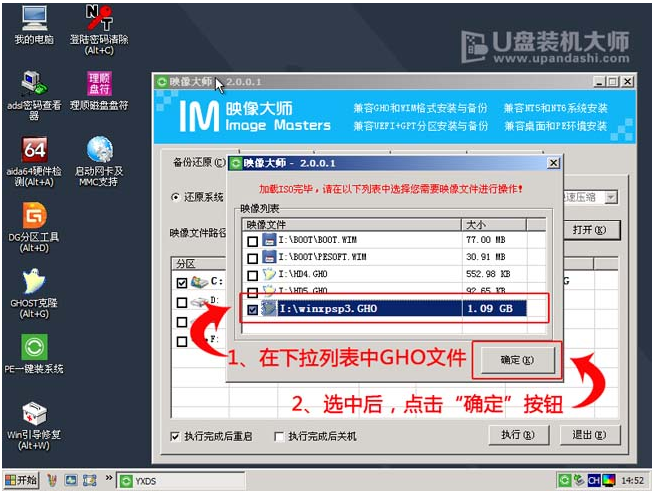
xp系统电脑图解-8
选择要恢复的分区,一般默认都是C:盘。
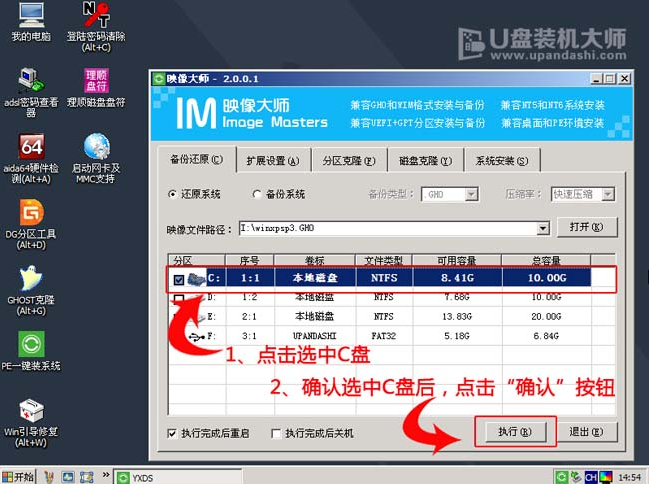
xp系统电脑图解-9
开始恢复系统之前,软件会再次弹窗确认是否要继续操作,在确认无误后,点击“确定”按钮。
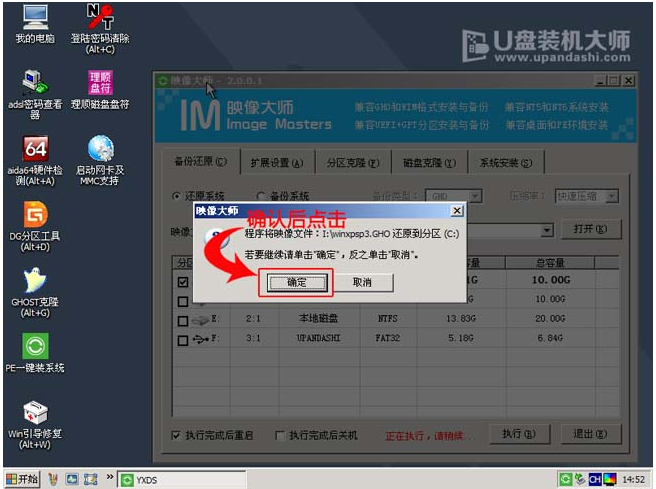
u盘电脑图解-10
会自动弹出Ghost系统还原界面。我们耐心等待Ghost还原自动安装XP系统。
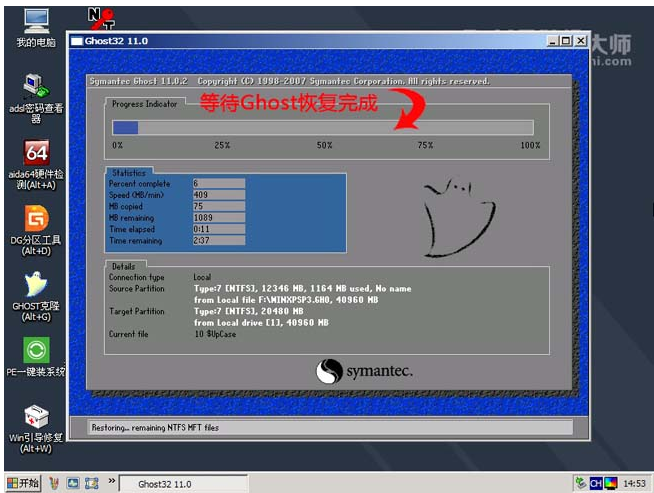
安装xp电脑图解-11
点击“立即重启”
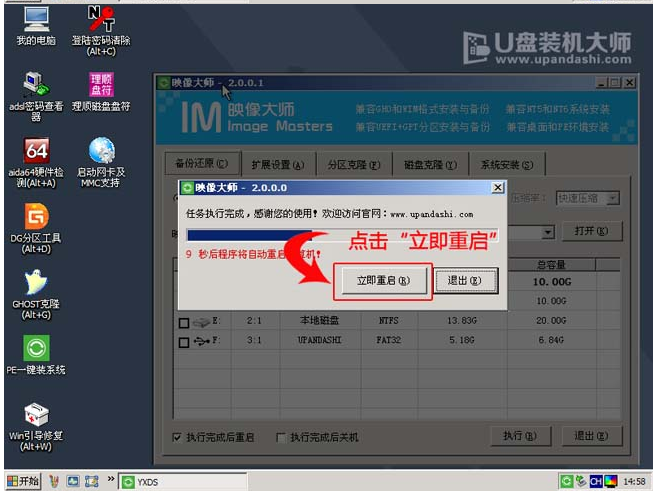
xp系统电脑图解-12
进入win xp界面,安装成功

安装教程电脑图解-13
以上就是u盘安装xp系统的操作方法。
猜您喜欢
- 告诉你笔记本电脑什么牌子好..2020/09/10
- 分享xp系统下载u盘安装教程..2021/02/02
- qq撤回消息自定义怎么设置2021/03/18
- 几个步骤教会你IP地址换了打印机怎么..2020/09/06
- 教你如何用u盘重装系统2021/01/19
- 技嘉主板bios设置的详细教程..2021/06/19
相关推荐
- 2021年u盘装系统工具排行 2020-12-28
- 惠普bios设置u盘启动重装系统教程.. 2022-04-08
- 包学包会的大白菜u盘装系统教程.. 2021-01-06
- 电脑游戏手柄怎么设置 2020-03-07
- 细说U盘装系统的几种常用方法.. 2013-04-07
- USB 方式教你小米手机如何连接电脑.. 2021-04-18




 粤公网安备 44130202001059号
粤公网安备 44130202001059号