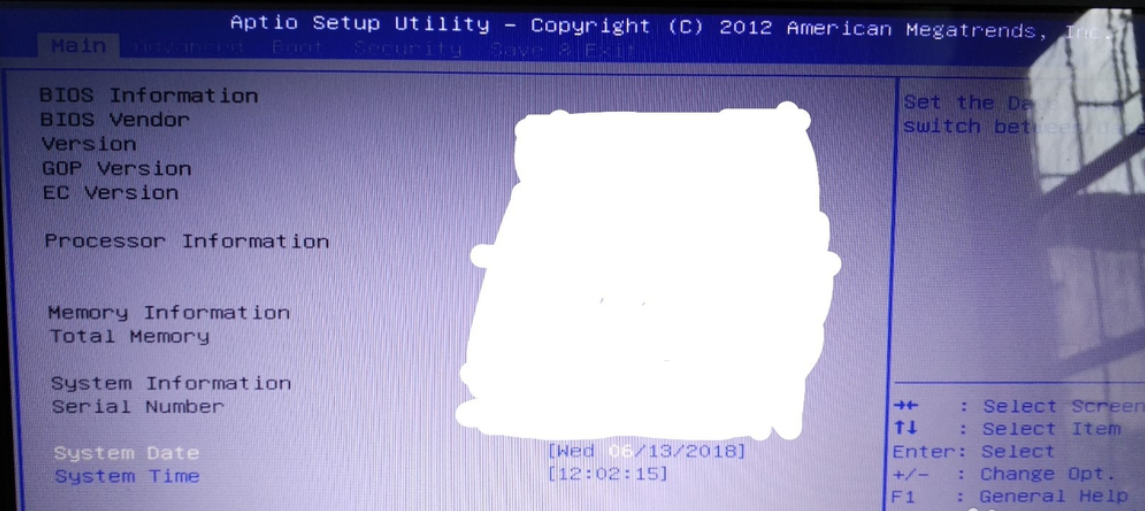
许多用户不知道怎么设置u盘启动,那今天就来跟大家分享bios怎么设置u盘启动
1,重启或开机后,按住F1进入BIOS设置界面
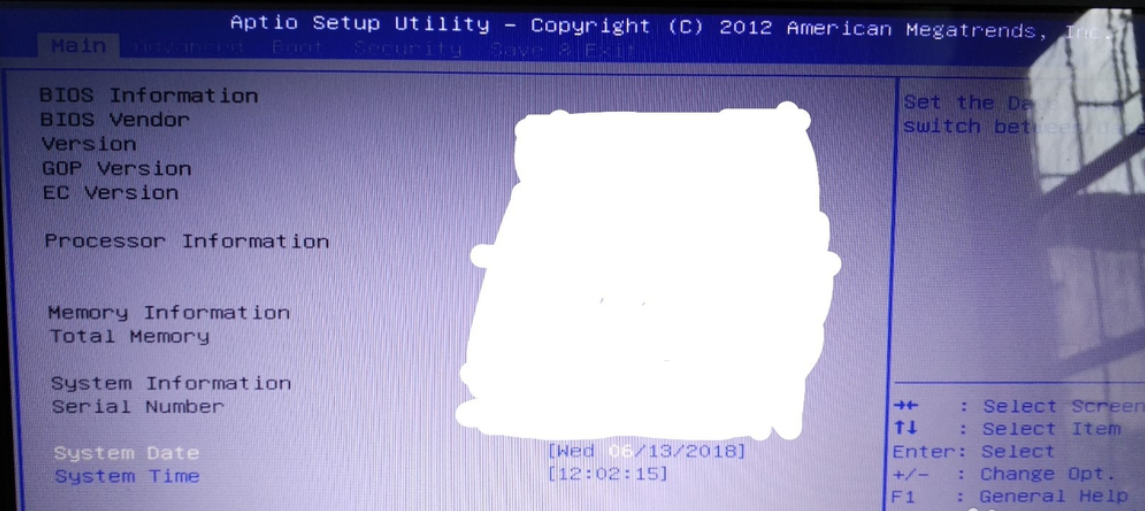
2,如果“secure boot control”是打开的可能需要关闭,切换到“security”
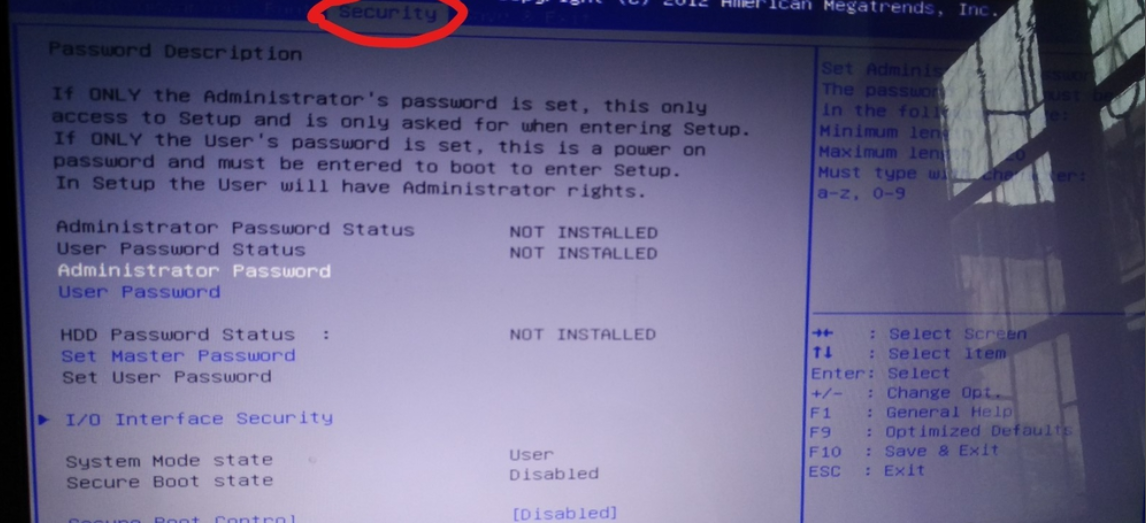
3,将“secure boot control”关闭
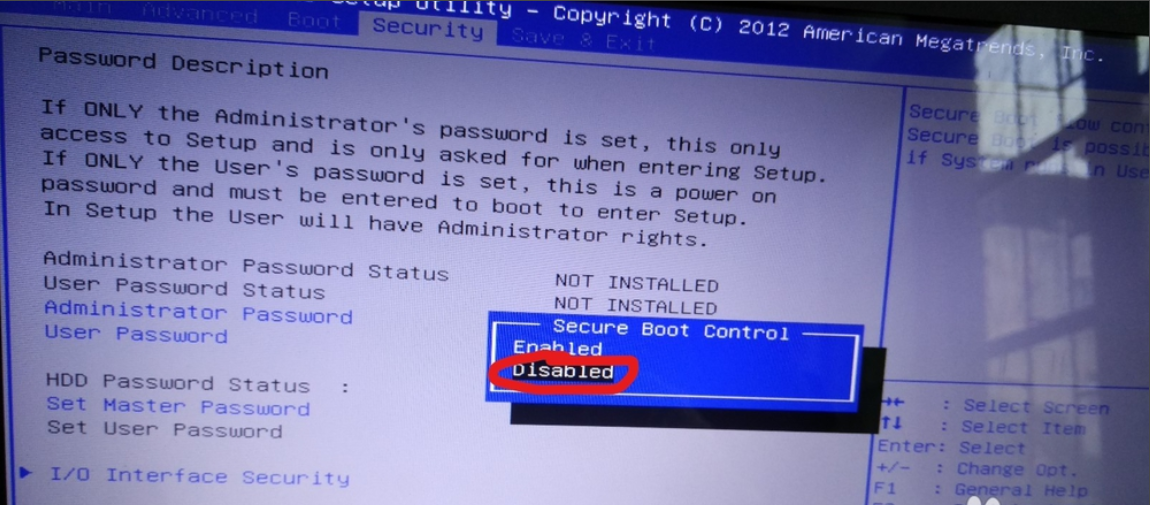
4,切换到“boot”
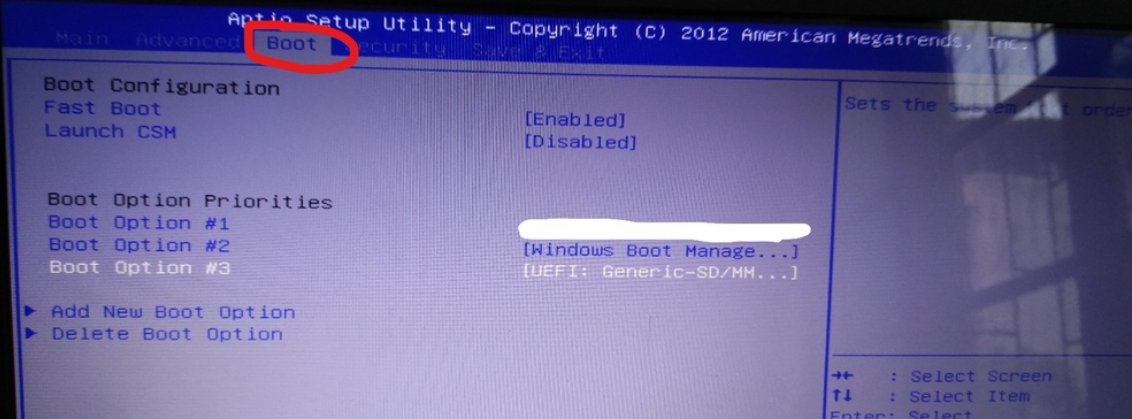
5,把“boot option #1”更改成你的U盘启动盘
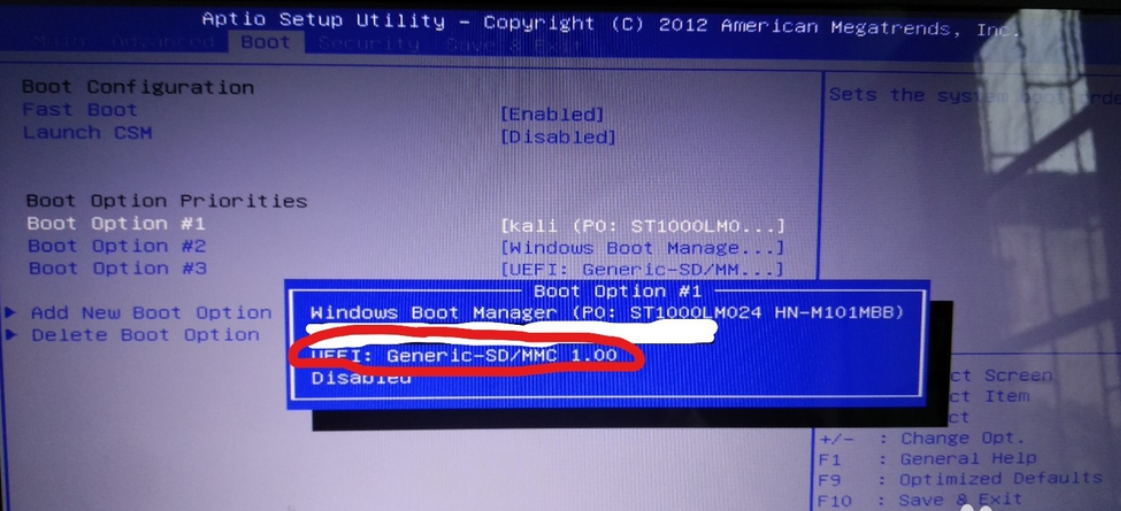
6,如果你的电脑是UEFI启动,而你的U盘启动盘不支持UEFI启动话,那么需要关闭“fast boot”,即把它改成“disabled”
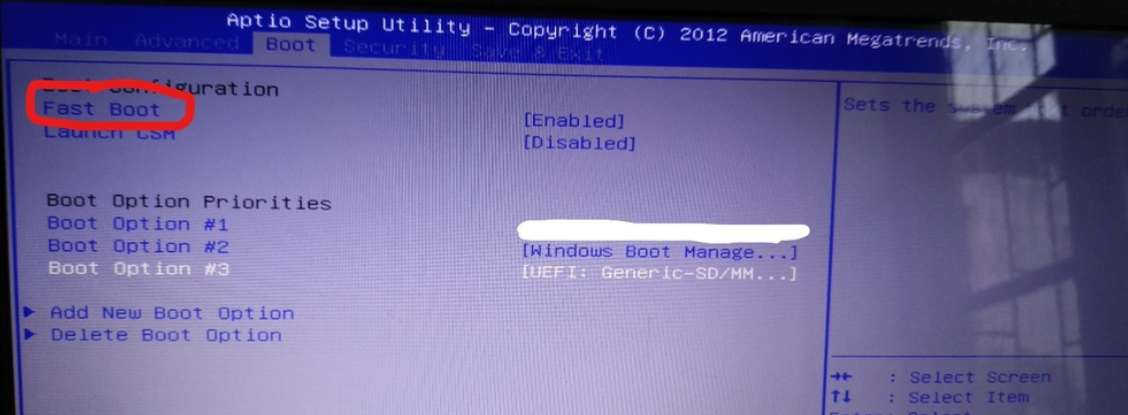
7,同时也要打开“launch CSM”,即把它改成“enable”
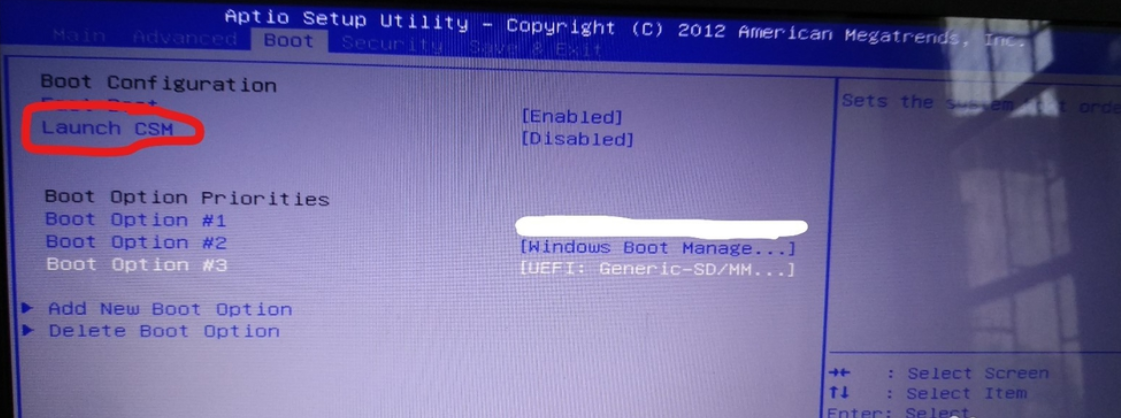
8,切换到“save&exit”
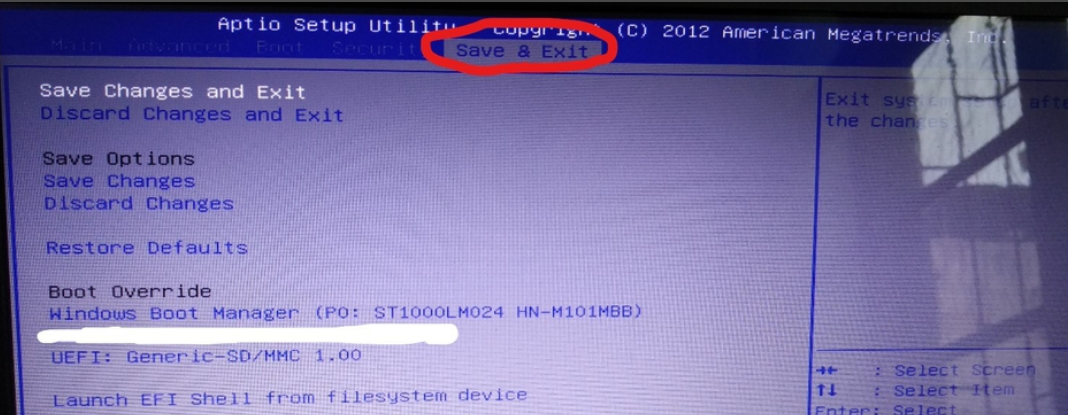
9,选择“save changes and exit”,保存退出
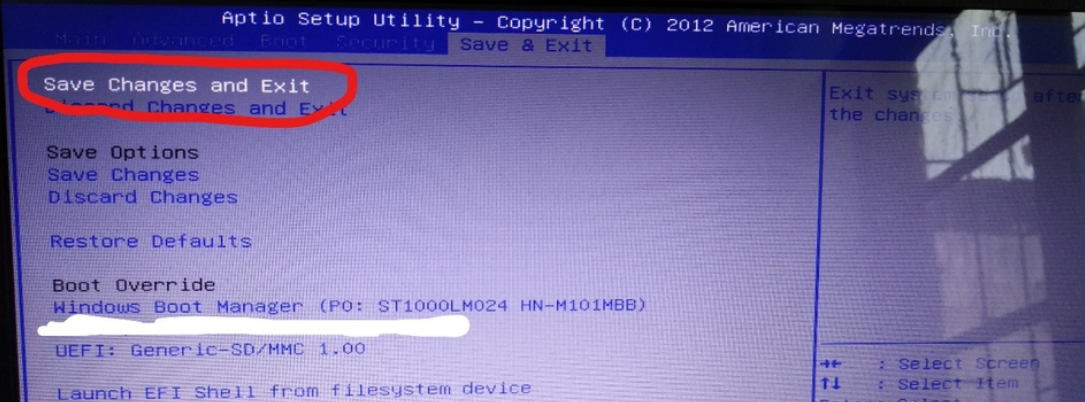
bios设置u盘启动的方法就讲解到这里,你学会了吗?






 粤公网安备 44130202001059号
粤公网安备 44130202001059号