
今天来讲解一下路由器怎么连接
1.如果是台式计算机或便携式计算机通过网络电缆连接到路由器,则由于路由器已打开dhcp,因此插入网络电缆以使其面向路由器

2.您可以通过本地连接查看详细信息,可以看到获取的地址为192.168.1.100,网关为192.168.1.1
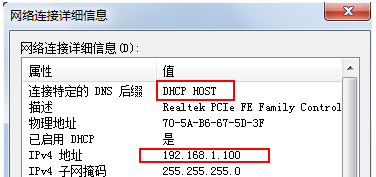
3.在浏览器中输入192.168.1.1,打开路由器登录页面并输入密码。如果可以打开此页面,则可以连接到路由器
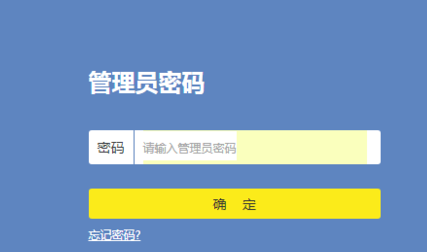
4.如今,使用了更多笔记本电脑,并且使用了无线网络,因此使用了无线网卡来连接路由器。

5.单击以单击无线帐户密码,即可连接,
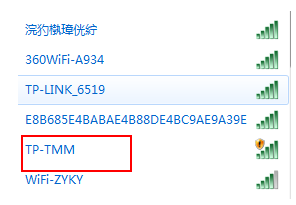
6.然后通过192.168.1.1登录到路由器
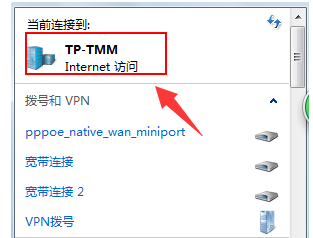
7.如果路由器设置有公共IP地址和远程控制,我们可以通过远程Web登录连接到路由器
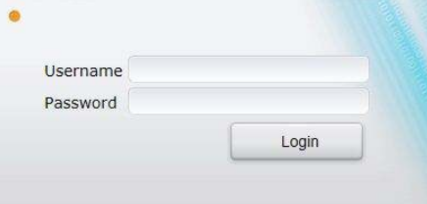
8.专业人士可以通过控制台电缆和控制台端口连接到路由器,以配置路由器,这通常用于首次配置。

现在知道路由器怎么连接了吧,是不是很简单呢?






 粤公网安备 44130202001059号
粤公网安备 44130202001059号