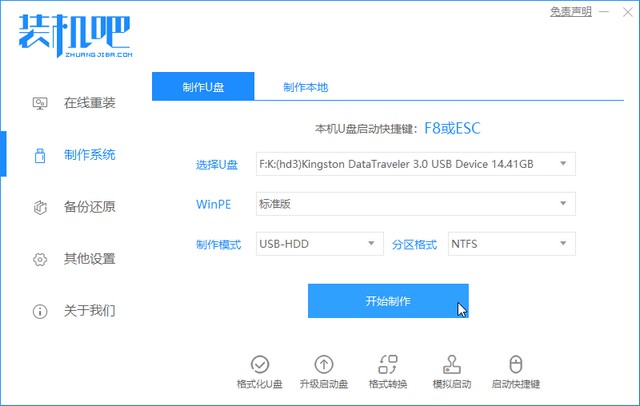
u盘启动大师如何重装系统?现在的重装系统工具安装系统的方法大同小异,今天小编就以装机吧为例,教大家u盘启动大师重装系统的详细步骤。
1、找一台可以上网的电脑进入装机吧官网,下载装机吧重装系统工具,将其打开后选择制作系统,U盘插入电脑,然后点击开始制作。
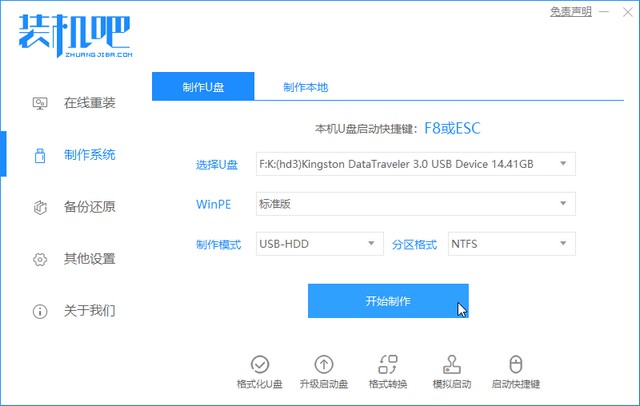
2、选择需要安装的系统,点击开始制作。
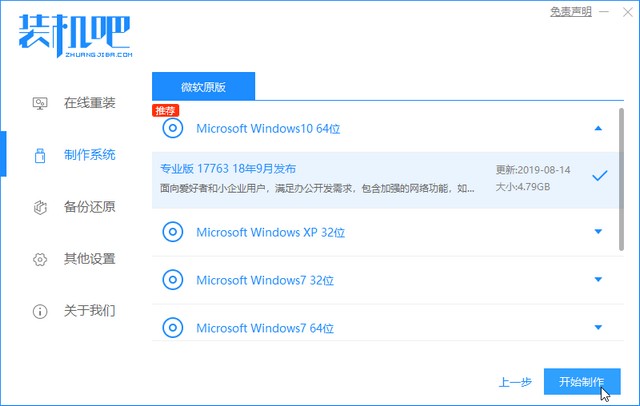
3、之后弹出制作U盘启动盘的提示,点击确定。
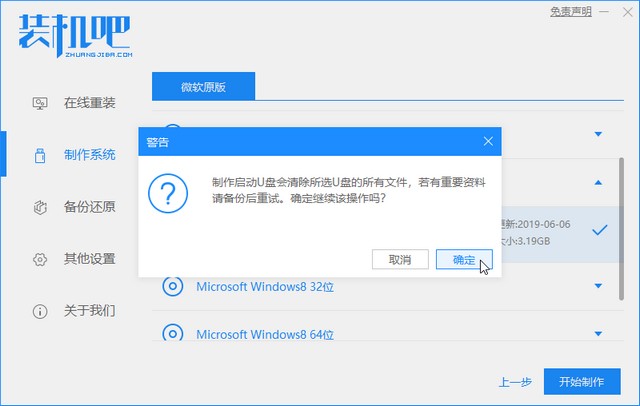
3、等待U盘启动盘制作完成,点击取消,拔出U盘。也可以点击装机吧界面显示的快捷键大全,查询需要重装系统的电脑U盘启动热键。
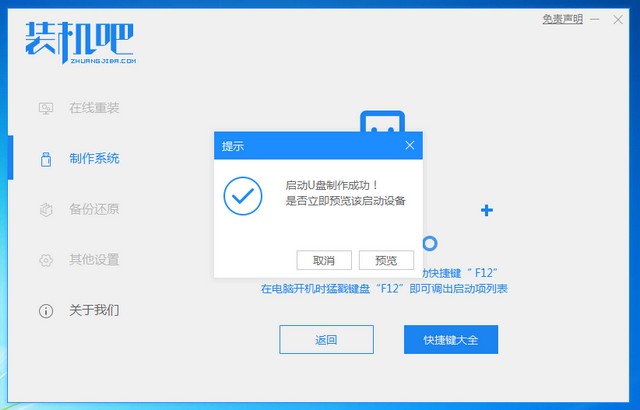
4、U盘插入需要安装系统的电脑,按下开机键,不停的敲击U盘启动热键。出现启动选择界面,选择U盘品牌或者usb选项即可。
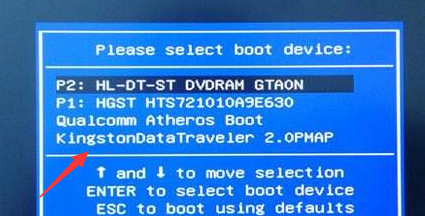
5、出现如图界面,上下方向键选择01,回车。
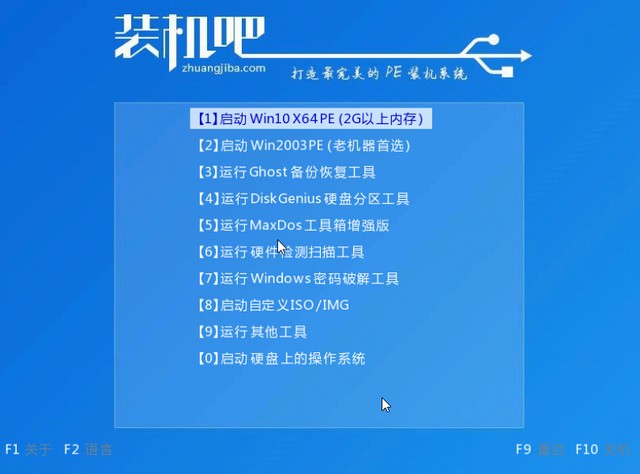
6、进入pe系统界面,选择win10版本进行安装。
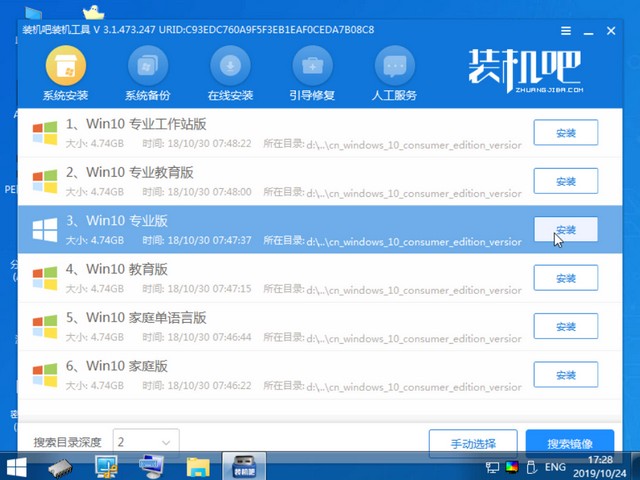
7、选择将其安装在c盘,点击开始安装。
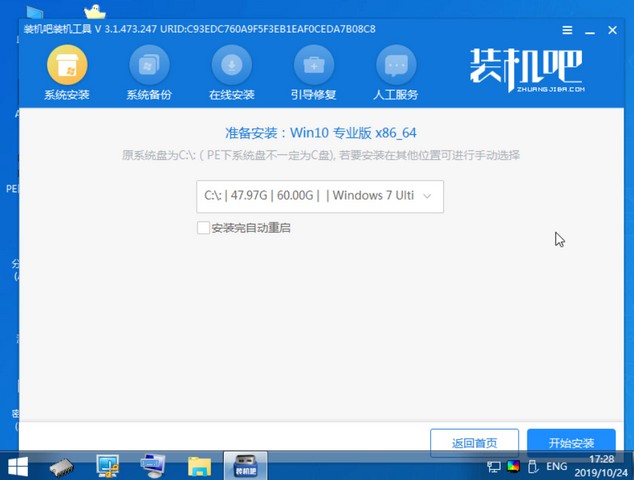
8、弹出提示,点击确定。
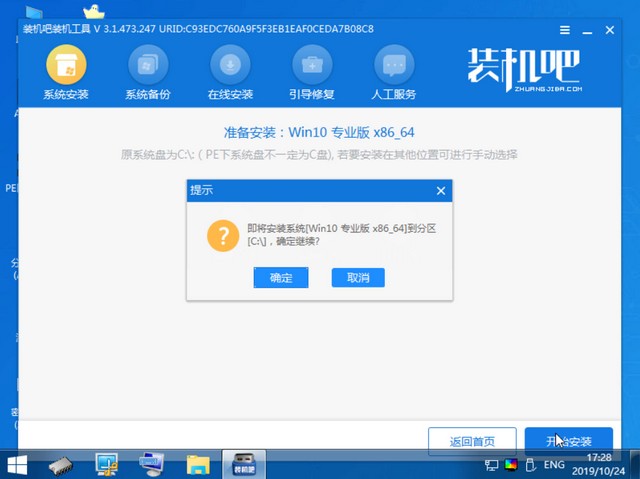
9、等待几分钟即可将系统安装成功,完成后拔出U盘,重启电脑。
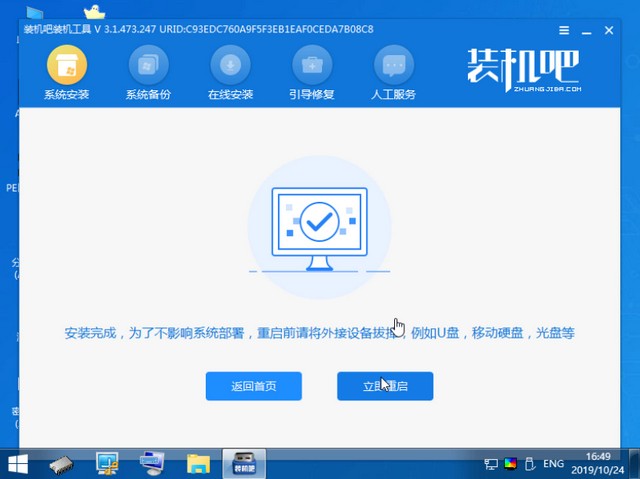
10、出现系统界面就大功告成啦。
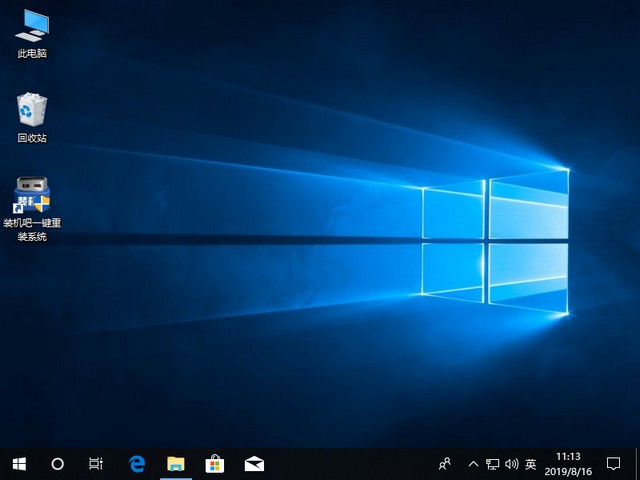
以上就是U盘重装系统的详细步骤啦,U盘启动大师和此方法大同小异,喜欢装机吧的网友也可以下载安装装机吧重装系统工具哦。






 粤公网安备 44130202001059号
粤公网安备 44130202001059号