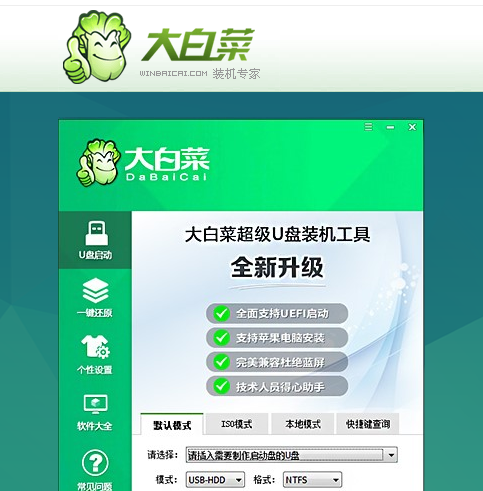
大白菜u盘启动盘制作工具怎么使用?现在电脑出现问题,很多人知道要重装系统,但是很多人不知道怎么制作U盘启动盘,下面小编带来大白菜u盘启动盘制作的教程。
最近小编我在网上看到有好多的粉丝小伙伴留言询问小编我关于U盘装系统的方法教程,接下来小编我就来好好教教大家这个方法吧。
首先下载并打开大白菜。
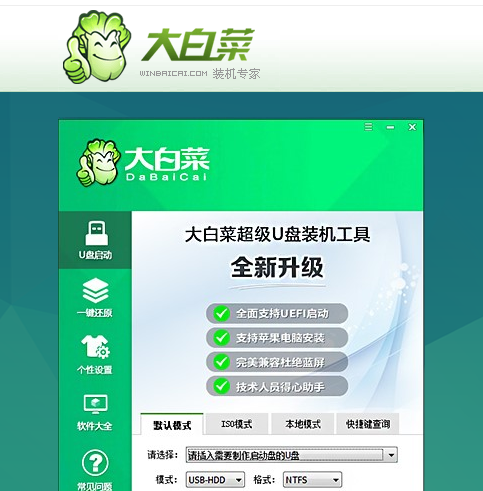
然后将U盘插入电脑,点击开始制作即可。
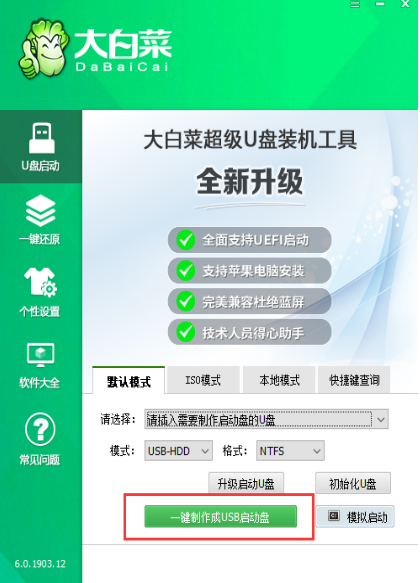
除了大白菜之外,你还可以选择装机吧系统重装大师,装机吧重装工具同样可以制作U盘启动盘,下面来看看教程吧。
1、找一台可以上网的电脑进入装机吧官网,下载装机吧重装系统工具,将其打开后选择制作系统,U盘插入电脑,然后点击开始制作。
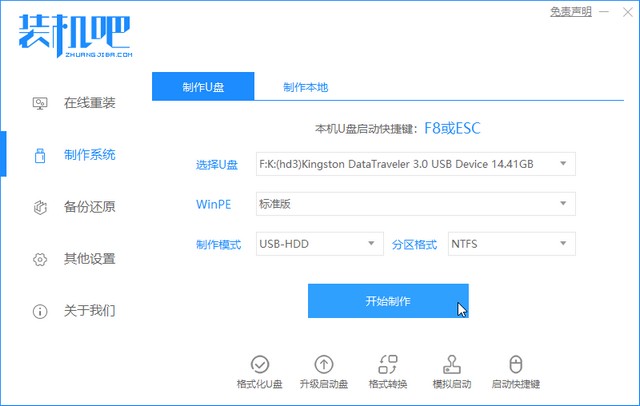
2、选择需要安装的系统,点击开始制作。
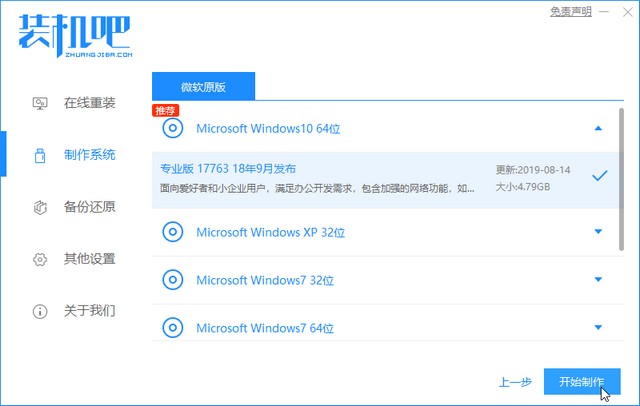
3、之后弹出制作U盘启动盘的提示,点击确定。
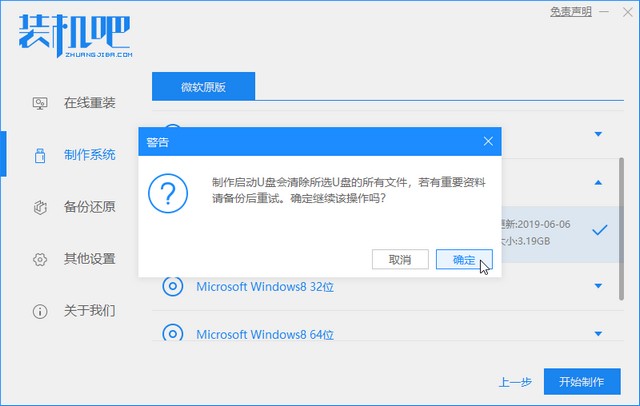
3、等待U盘启动盘制作完成,点击取消,拔出U盘。也可以点击装机吧界面显示的快捷键大全,查询需要重装系统的电脑U盘启动热键。
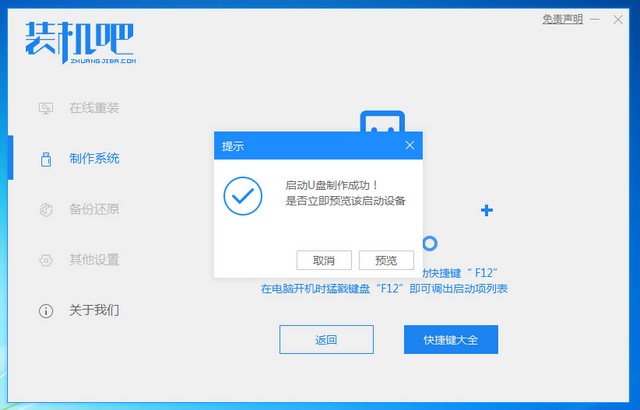
以上就是大白菜u盘启动盘制作工具的教程,除了大白菜,也可以考虑使用装机吧工具制作u盘启动盘。






 粤公网安备 44130202001059号
粤公网安备 44130202001059号