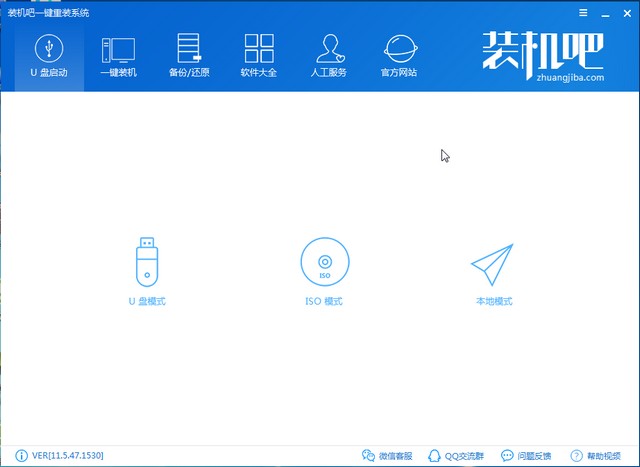
最近小编我在网上看到有好多的粉丝小伙伴留言询问小编我关于U盘装系统的方法步骤,接下来小编我就来好好为大家介绍一下吧。
1.一键下载并安装系统软件。将U盘插入计算机,打开软件,然后选择U盘启动>> U盘模式。
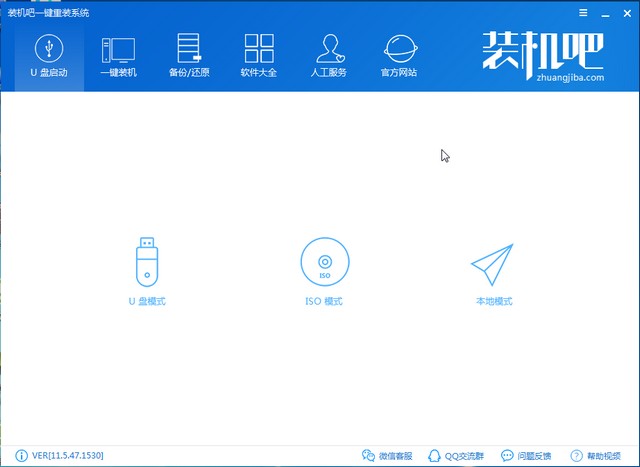
2.勾选要启动的设备名称下的U盘,单击一个按钮制作启动U盘。如果您不知道用于重新安装系统启动程序的快捷键,则可以单击右下角的快捷键进行查询,然后将使用后续步骤
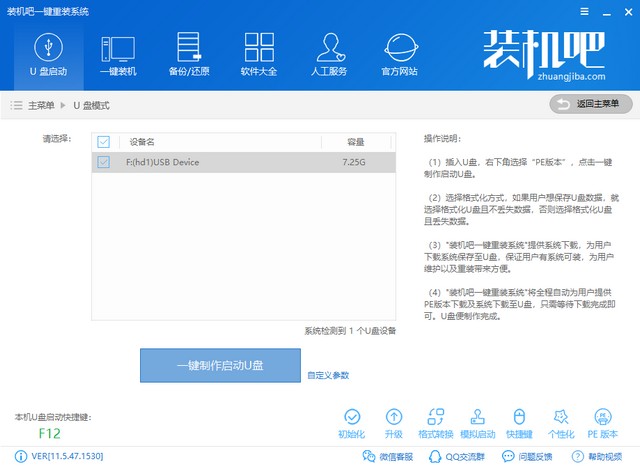
3.出现备份U盘数据的提示。如果您有重要数据,请快速备份。如果不是,则单击“确定”。
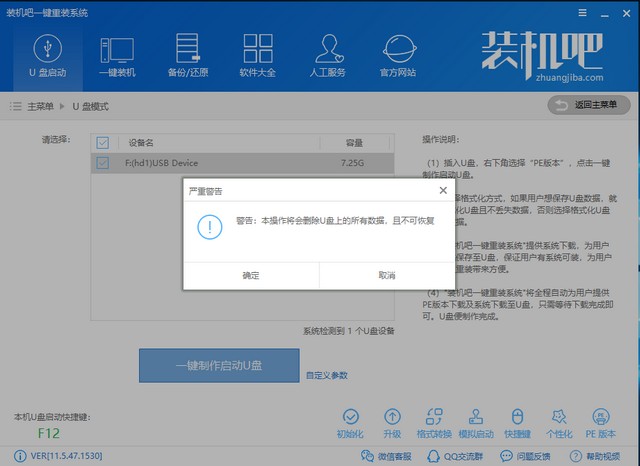
4. PE版本必须选择高级版本,单击“确定”。
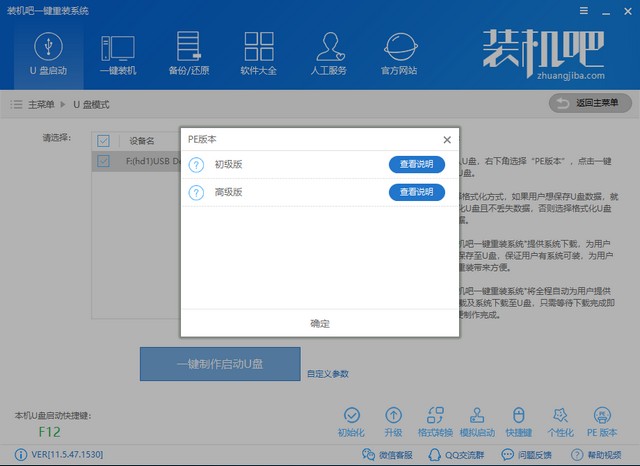
5.如果不下载系统映像,则可以直接在此界面上选择它。安装它以支持x86-64系统下载。选择后,单击下载系统并制作一个U盘
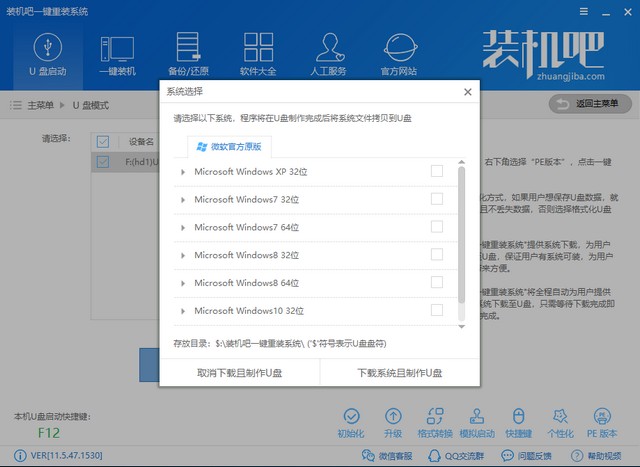
6.下载后,拔出U盘
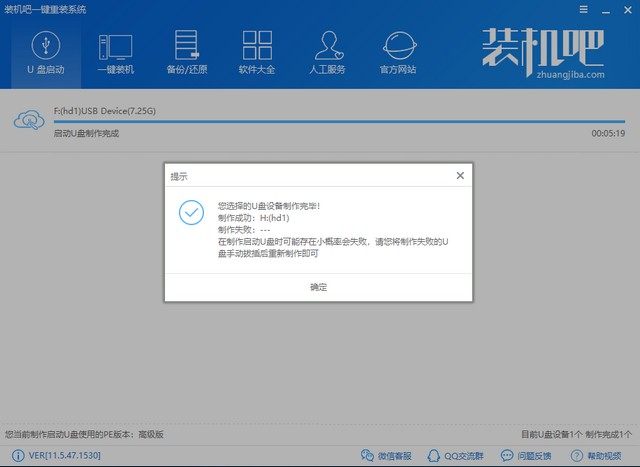
7.将准备好的U盘启动盘插入需要重新安装系统的计算机中,按电源按钮,然后立即点击之前查询的U盘启动热键。出现的引导选择界面选择U盘选项并返回car。
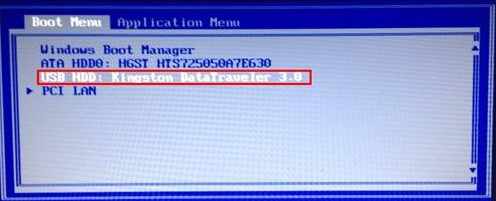
8.进入PE选择界面,选择02新型号,然后按Enter
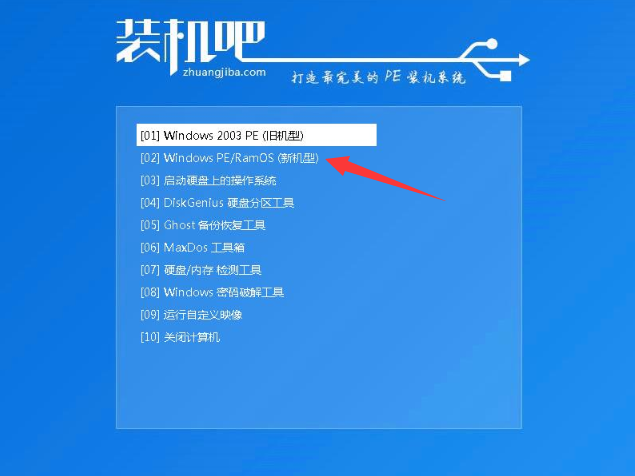
9.选择64位PE并按Enter
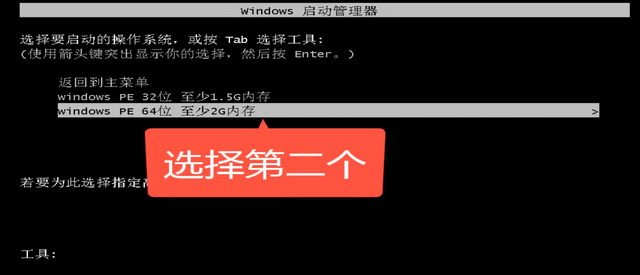
10.进入PE系统后,安装工具将自动弹出,选择要安装的系统,选择目标分区的系统盘C盘,然后单击“安装系统”以等待系统被安装。安装完成后,拉出U盘并重新启动计算机
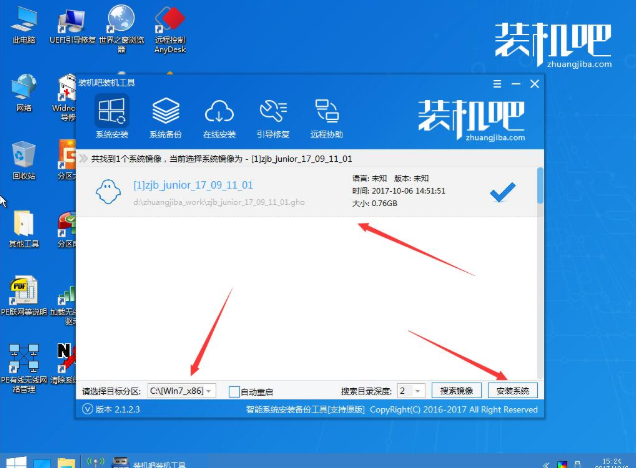
11.等待系统部署完成并成功安装
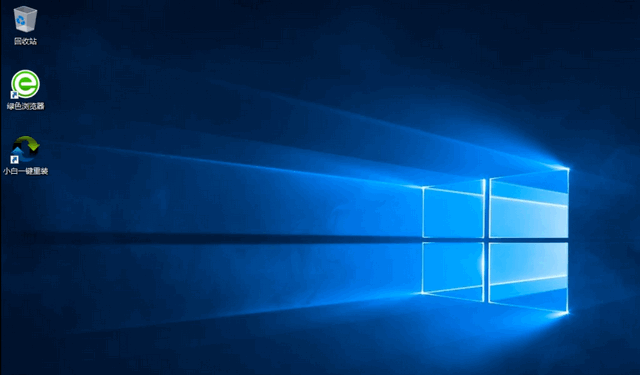
现在知道u盘安装系统怎么操作了吧,希望对您有所帮助。






 粤公网安备 44130202001059号
粤公网安备 44130202001059号