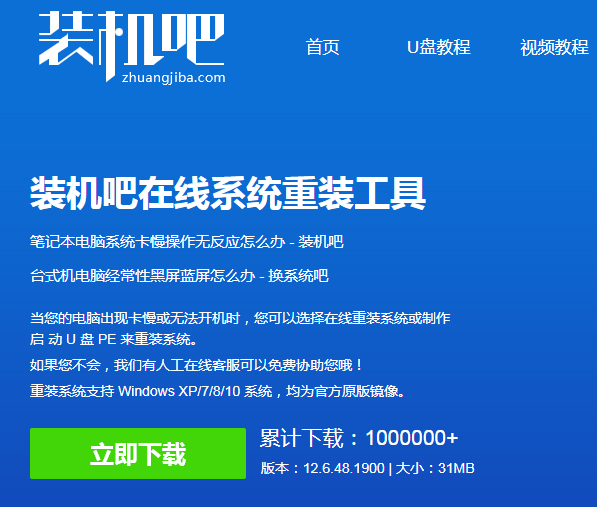
无论是在线重装系统还是U盘重装系统,我们要做的就是把系统重装好并且能正常使用。今天要给大家讲解的并不是系统如何重装,而是和大家一起学习下如何才能更好的设置U盘启动。如果U盘启动您都不会那又如何进行下一步呢。
1、首先,您可以使用装机吧一键重装工具制作启动 U 盘,制作方法这里就不再详细解说都非常简单。
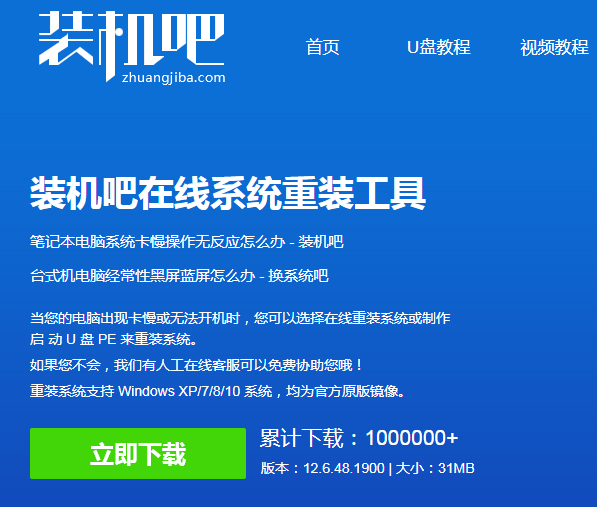
2、插上 U 盘到 USB 接口,按电源开机,开机后快速按 Del 键进入到 Bios 设置界面。
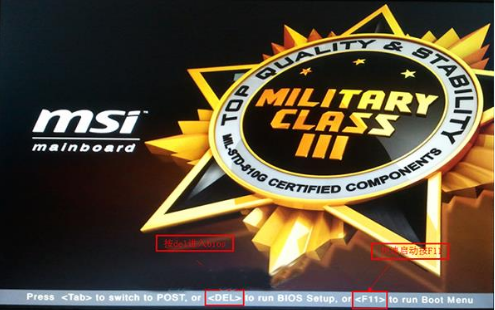
3、在 Bios 界面右上角找到 Language 可以设置语言,在左侧找到 Settings 可以设置相关具体选项。
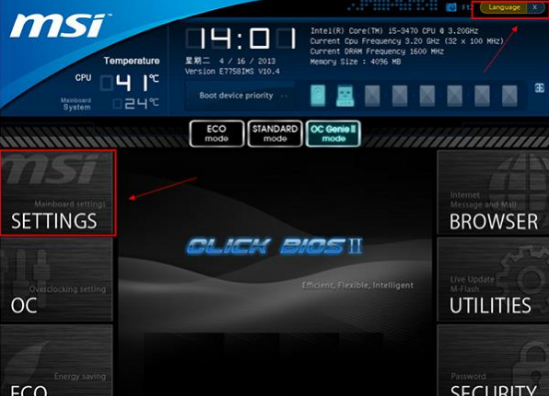
4、使用方向键选择,选择到启动,按回车键进。
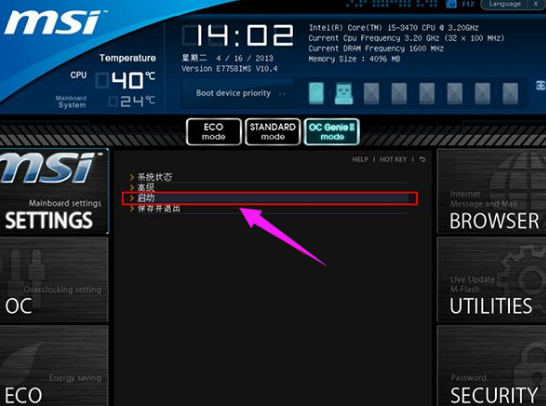
5、在 1st 开机装置中选择为您的 U 盘,这里就是指更改第一启动项为 U 盘。

5、更改后选择的 U 盘。
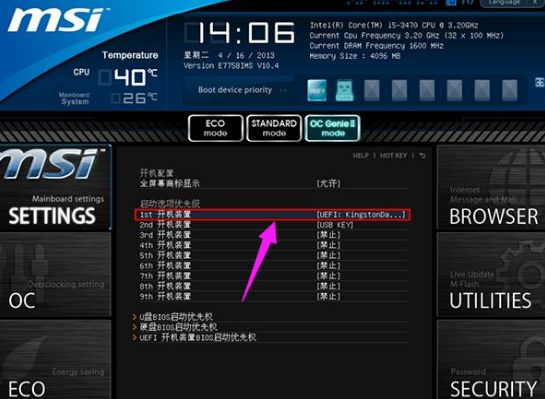
6、设置完成后按 F10 会提示保存更改选项,直接选择是进行保存重启电脑即可。
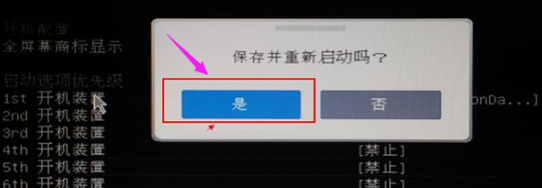
以上就是微星主板U盘启动设置图文教程,是不是很简单,你学会了吗?






 粤公网安备 44130202001059号
粤公网安备 44130202001059号