u盘加密软件,详细教您如何给u盘加密保护
- 分类:u盘教程 发布时间: 2018年01月25日 14:01:06
U盘携带由于比较方便携带,很多的用户都会用来储存一些重要的文件,不过也会有弊端,任何人一旦得到我们的U盘,就会轻易查看到其中的内容,为了保护U盘中的数据,我们应该给U盘加密,下面,小编就来教大家给u盘加密保护的方法了。
U盘的出现,可以很好的帮助人们解决了电子资料存储与携带的问题,然而U盘在带给人们便利的,也可能会产生了一些隐患,例如它的遗失会导致资料泄露、挪借会导致信息流失。有没有什么方法避免这些问题产生呢?在此,小编就给大家带来u盘加密保护的方法了。
如何给u盘加密保护
将U盘插入计算机的USB接口,打开计算机,在可移动存储设备下右击U盘分区,打开的快捷菜单点击“启用BitLocker”命令
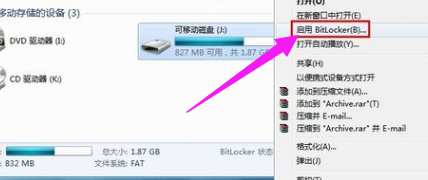
u盘电脑图解-1
进入“BitLocker 驱动器加密”向导,
这里有两种加密方式:
1、使用密码解锁驱动器(我们一般选择这个)
2、使用智能卡解锁驱动器,单击“下一步”继续
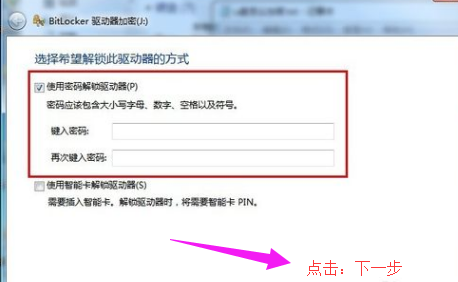
加密保护电脑图解-2
选择存储恢复密钥的方式:
这里有两种恢复密钥方式:
1、将恢复密钥保存到文件(一般选择这个)
2、打印恢复密钥
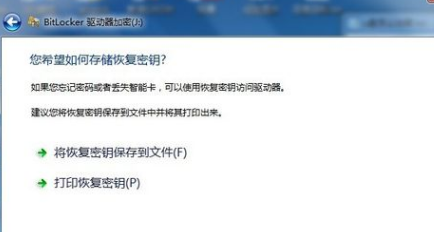
u盘电脑图解-3
弹出“将BitLocker恢复密钥另存为”窗口,选择要保存的位置,点击“保存”按钮
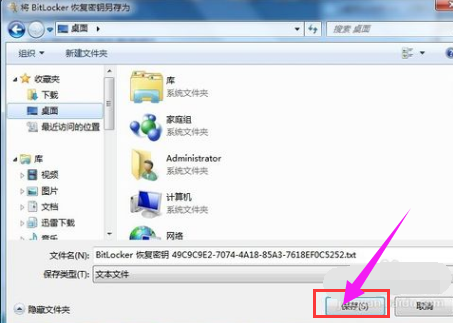
u盘加密保护电脑图解-4
提示“您希望将恢复密钥保存在此计算机上吗?”,点击“是”
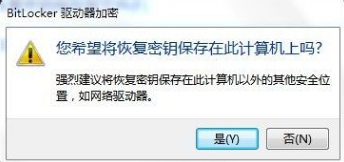
u盘加密保护电脑图解-5
返回到“您希望如何存储恢复密钥”界面,点击“下一步”继续
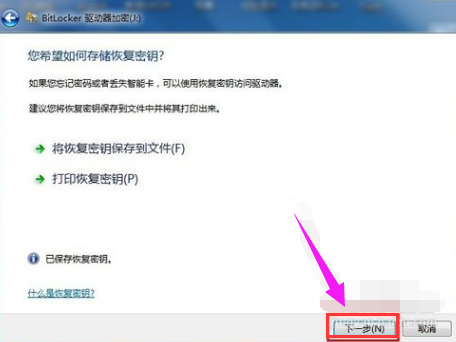
加密保护电脑图解-6
最后来到“是否准备加密该驱动器”,单击“启动加密”按钮,加密时间取决于驱动器的大小
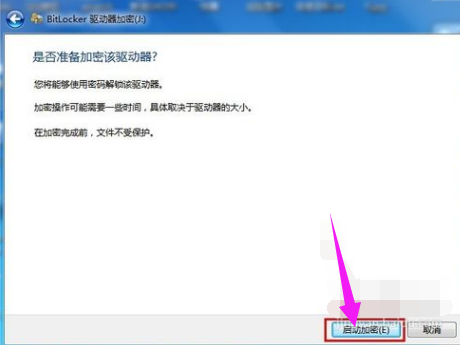
加密保护电脑图解-7
以后打开U盘就得输入密码才能进去
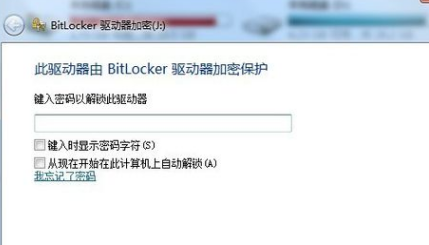
u盘电脑图解-8
以上就是带来u盘加密保护的方法了。
猜您喜欢
- 台式电脑连wifi需要什么东西以及连接..2021/05/18
- 驱动精灵怎么样2020/02/17
- 支付宝余额提现到银行卡免手续费教程..2020/08/09
- 手机投屏电脑没反应怎么解决..2021/05/11
- 天意u盘维护系统安装系统教程..2021/01/24
- 回收站在电脑哪里找到的几种方法..2021/04/02
相关推荐
- 苹果appstore获取后还是获取的解决图.. 2021-03-10
- 抖音变现新玩法之抖音左下角链接怎么.. 2021-02-05
- 强制删除流氓文件的步骤教程.. 2021-10-15
- u盘重装系统win10步骤详解 2021-06-26
- 电脑总是蓝屏是怎么回事 2021-01-07
- 如何清除恶意弹窗教程 2021-10-03




 粤公网安备 44130202001059号
粤公网安备 44130202001059号