
系统维护的系统工具很多,比如天意u盘维护系统工具也是其中之一,天意u盘维护系统是天意用心整合的一款占用资源最少、体积极小、启动速度最快的多环境实用的WINPE。天意u盘维护系统器全面优化系统内核,大大提高了安全性和稳定性。有没有朋友使用过天意u盘维护系统安装系统呢?小编本次介绍天意u盘维护系统安装系统教程。
天意u盘维护系统安装系统方法:
1、制作U盘启动盘的方法就不在这里介绍了,制作好后设置BIOS,通过U盘进入天意03PE。

2、进入到PE里面找到自己下载的系统镜像右键“加载IMDISK虚拟磁盘”。
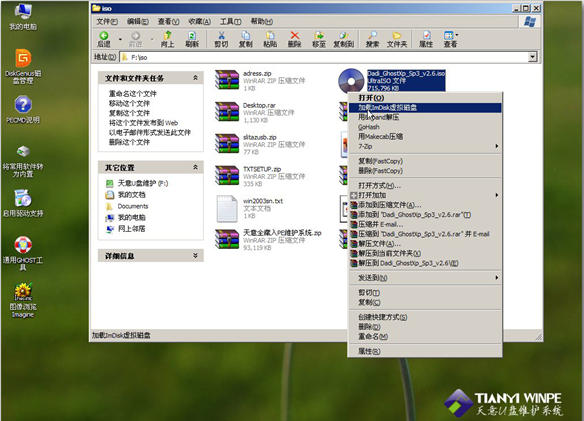
3、出现如下界面,我们单击“确定”,把它加载到虚拟盘I盘。
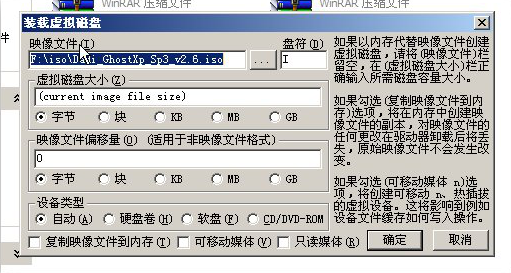
4、单击“确定”后,我们可以看到该ISO文件已经加载到虚拟盘I盘了。
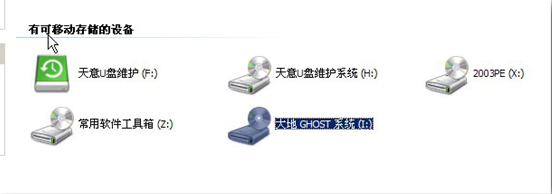
5、我们打开I盘的SYSTEM文件夹,可以看到.gho文件。这就是我们要安装到C盘的系统文件。
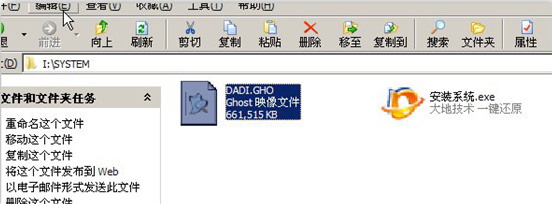
6、我们回到桌面,选中“通用GHOST工具”。
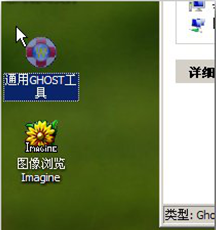
7、选择“简易模式”。选择“简易模式”后出现如下界面。
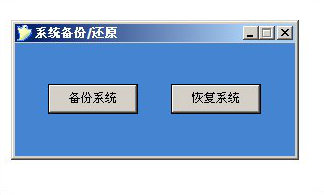
8、单击“恢复系统”,我们选择I盘SYSTEM文件夹的.gho文件。
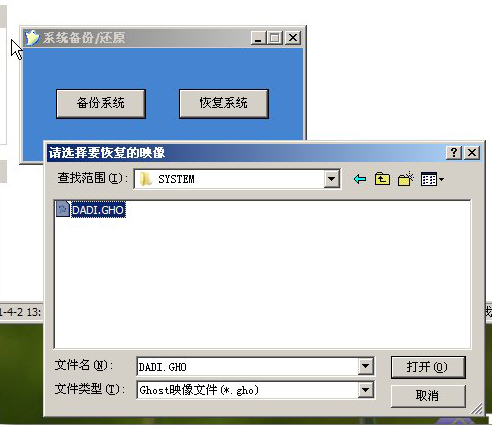
9、选择GHO文件后,出现如下界面。软件默认会把GHO文件恢复到C盘。
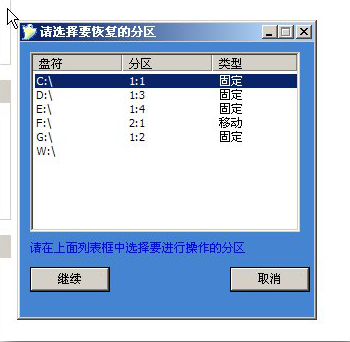
注意:如果默认选择的盘符不对,请手动修改,以免造成不必要的损失。
10、单击上图的“继续”后出现如下界面,我们单击“是”,开始恢复系统。

11、GHOST恢复软件开始把GHO文件恢复到C盘(即安装GHO系统)。
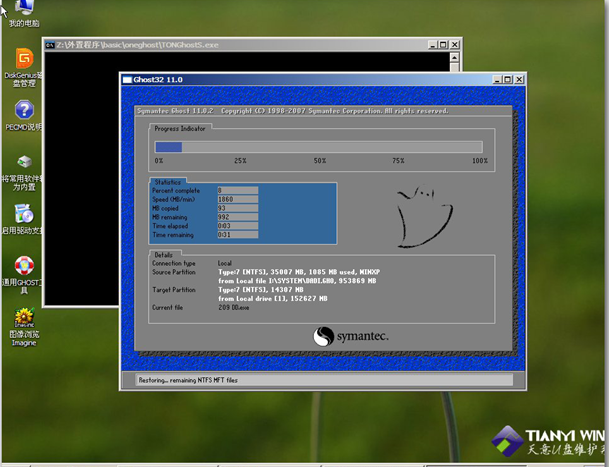
12、GHOST过程完成后拔掉U盘,重启电脑进入最后的安装步骤。知道进入到桌面系统就安装完成了。
以上就是小编带来的天意u盘维护系统安装系统教程全部内容,希望可以提供帮助。






 粤公网安备 44130202001059号
粤公网安备 44130202001059号