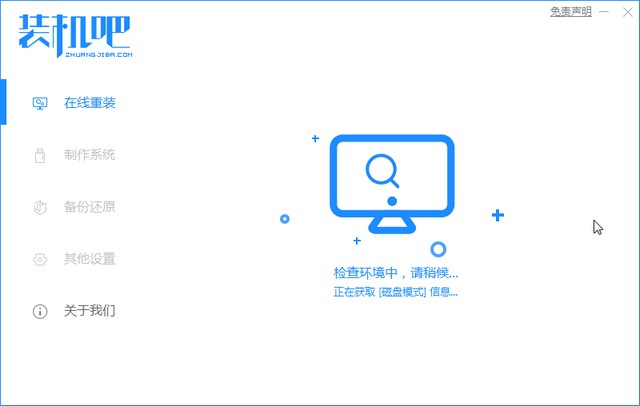
u盘装机之前,通常我们都是会需要装一个u盘启动盘的,我们需要怎么做呢?跟着小编一起来看看吧。
1、首先我们需要进入到我们下载好的重装软件里,等待软件自动检测电脑环境。
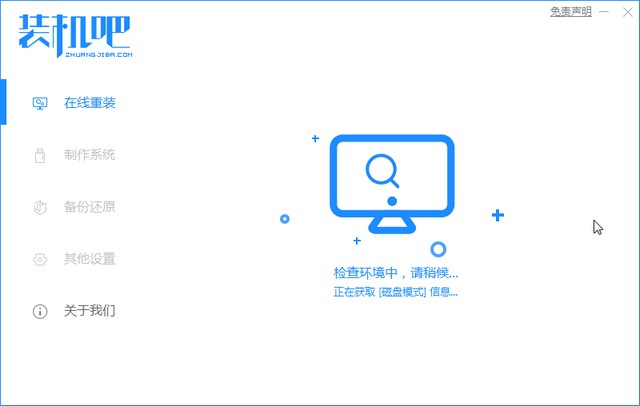
2、接着我们插入u盘。
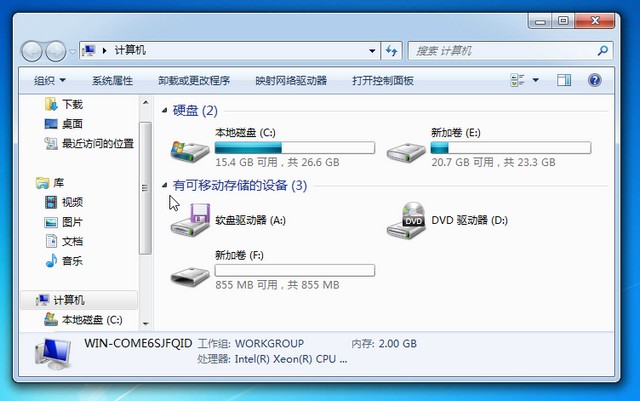
3、进入到制作系统的页面中,点击制作u盘选项,然后点击开始制作按钮。
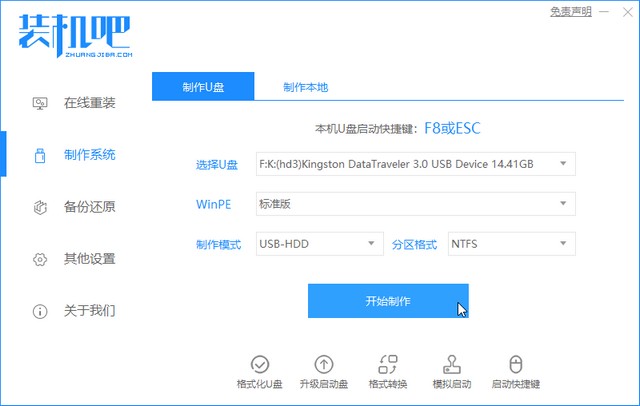
4、接着我们在选择系统的页面中,选择自己需要的系统。
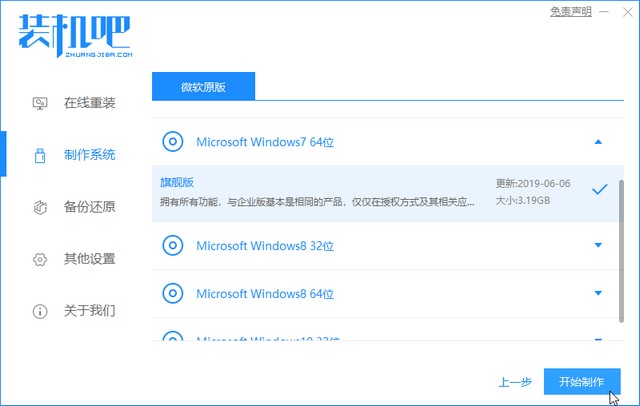
5、软件会弹出一个会将u盘清理干净的提示框,我们点击确定,需要我们提前将u盘里的东西备份一份。
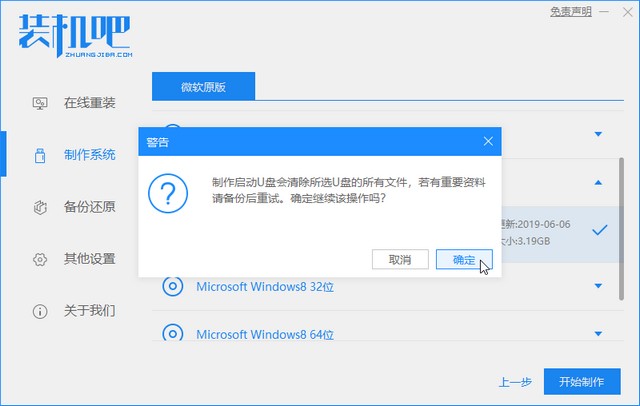
6、接着软件会自动下载你选择的系统文件,请耐心等待。
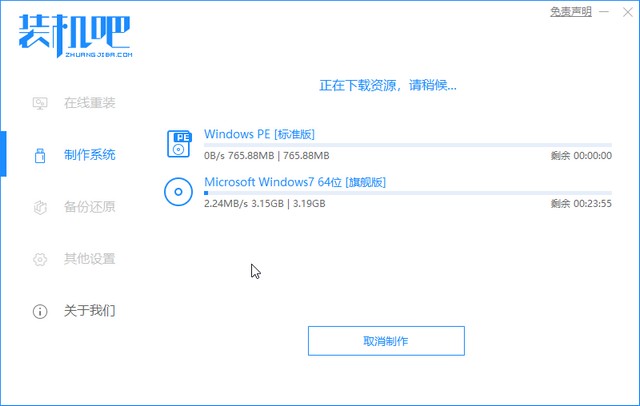
7、最后制作完成后,系统会自动弹出提示框,一个u盘启动盘就做好啦。
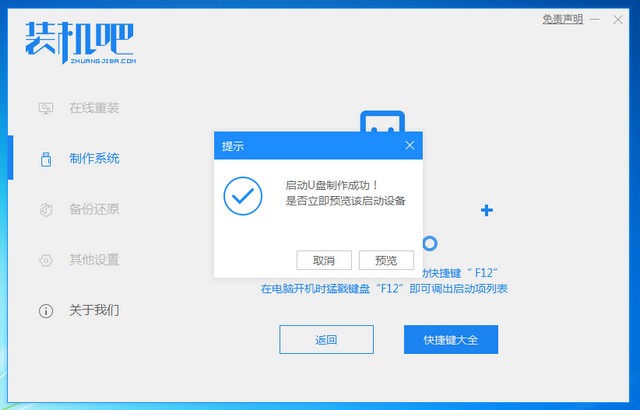
以上就是小编带来的如何制作u盘启动盘的全部内容,希望能给老铁们带来帮助。






 粤公网安备 44130202001059号
粤公网安备 44130202001059号