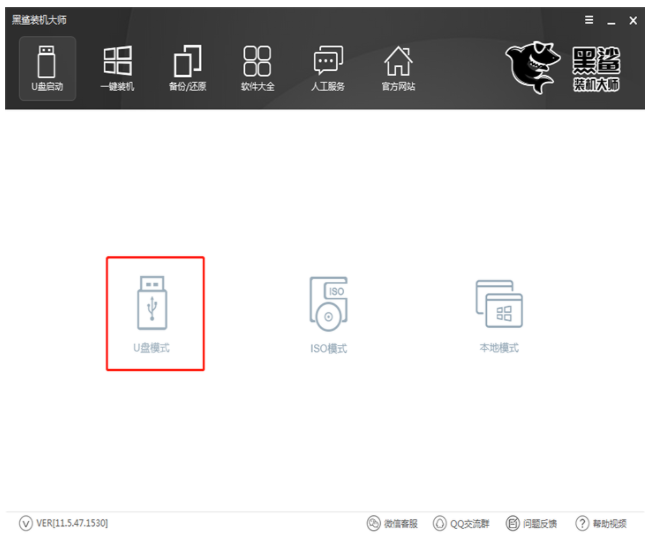
当使用的win10系统出现问题不能正常使用的时候,我们可以借助黑鲨装机大师等工具制作u盘安装win10解决。不过很多人不知道u盘怎么装win10系统,下面小编就教下大家黑鲨装机大师u盘装win10教程,一起来看看吧。
工具/原料
系统版本:win10专业版
品牌型号:戴尔DELL XPS 9310
软件版本:黑鲨装机大师
1、u盘怎么装win10呢?首先准备一个8G左右的U盘,下载黑鲨装机大师软件,重装前关闭防火墙与杀毒软件,备份好C盘的重要文件资料,然后把U盘插到电脑USB接口,运行黑鲨装机大师软件,点击U盘模式。
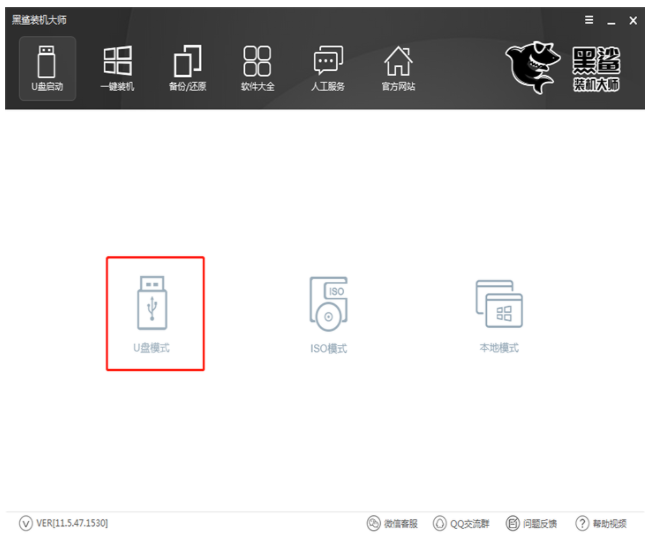
2、然后按图标顺序操作,勾选你的U盘点击一键制作启动U盘,此时会弹出格式化U盘的警告,我们保证文件已备份的情况下,点击“确定”即可。
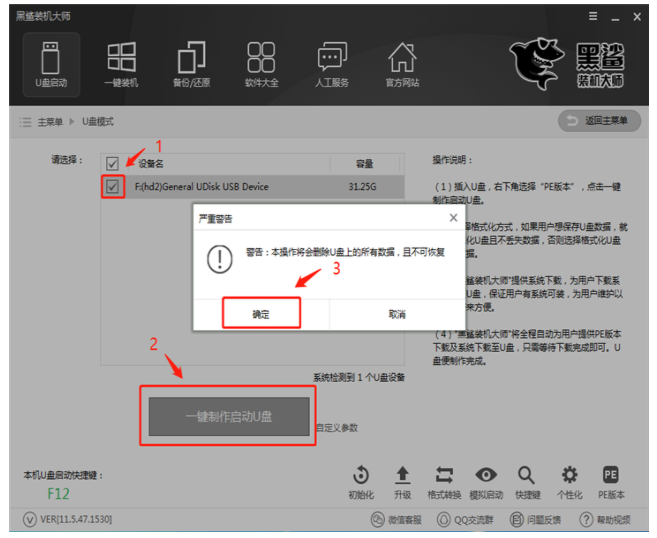
3、然后在系统镜像的选择界面,选择Win10系统,然后点击“下载系统且制作U盘”。
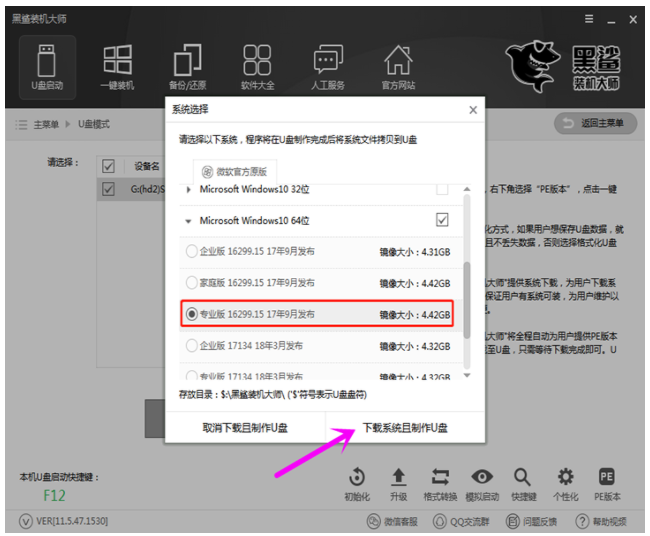
4、接下来开始执行U盘启动盘的制作过程,耐心等待就好。
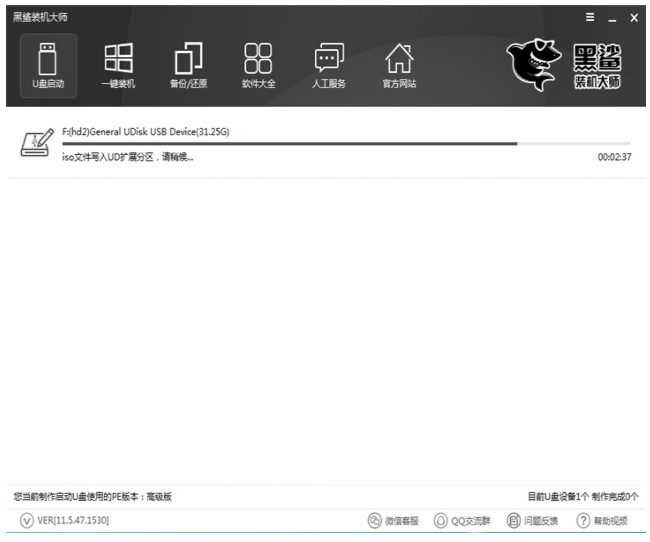
5、U盘制作完成后,会弹出“制作成功:的提示框,我们点击确定即可。
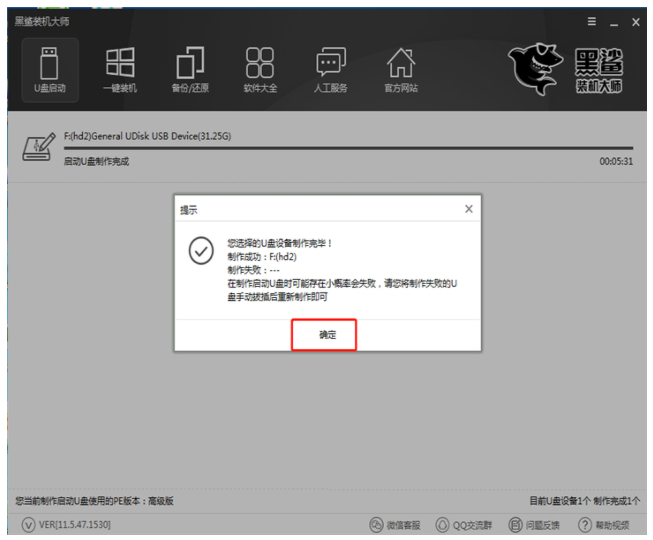
6、然后重启电脑设置U盘启动进入PE重装系统,U盘启动快捷键可以在U盘启动盘制作工具里面查询。
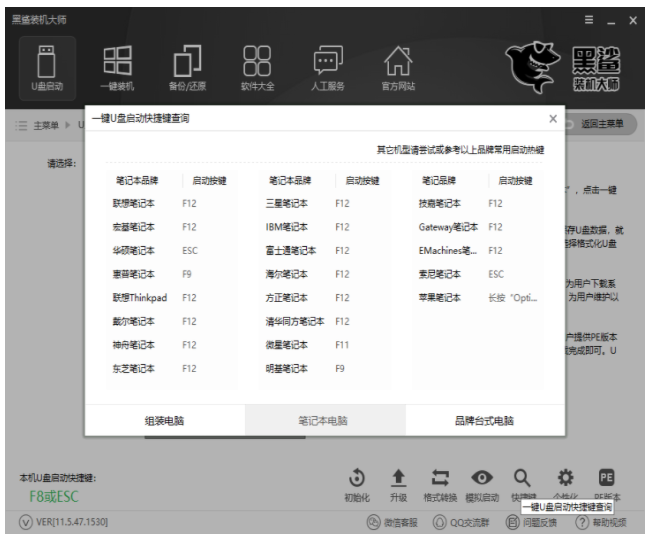
7、下面来到黑鲨PE启动菜单选择界面,一般选择【2】WindowsPE/RamPS(新机型),然后回车即可进入黑鲨PE。
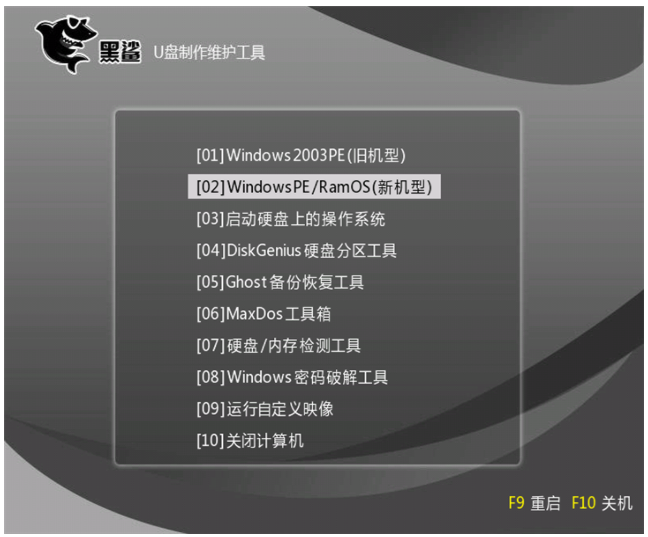
8、进入到PE系统桌面后会自动弹出黑鲨PE装机工具,这里勾选需要安装的Win10系统,目标分区选择你的系统盘(一般为C盘),之后点击“安装系统”即可。
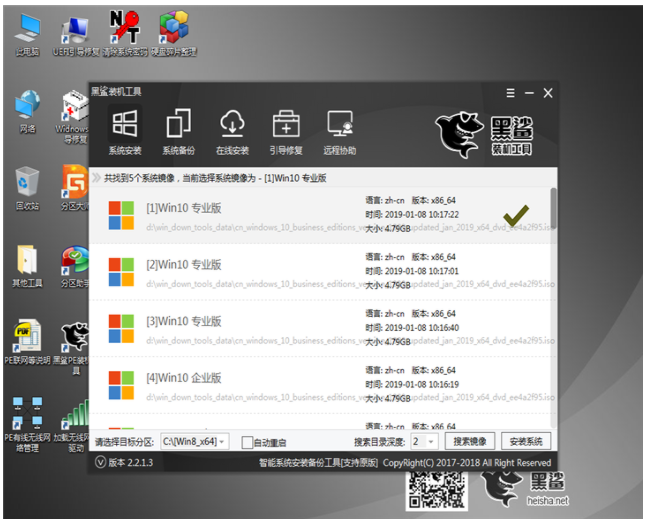
9、开始执行win10系统的安装过程,此过程需要一段时间,耐心等待。
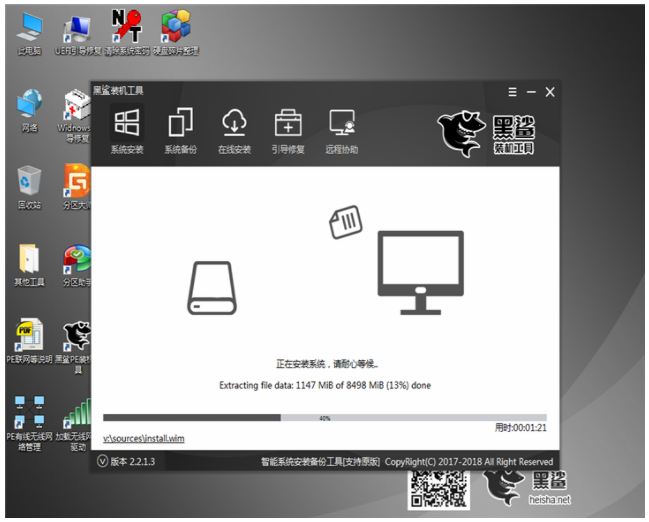
10、系统安装完毕后,进入最后的系统部署与驱动安装过程,这个步骤不用我们操作,只需耐心等待系统部署完成后进入到win10系统桌面即可。
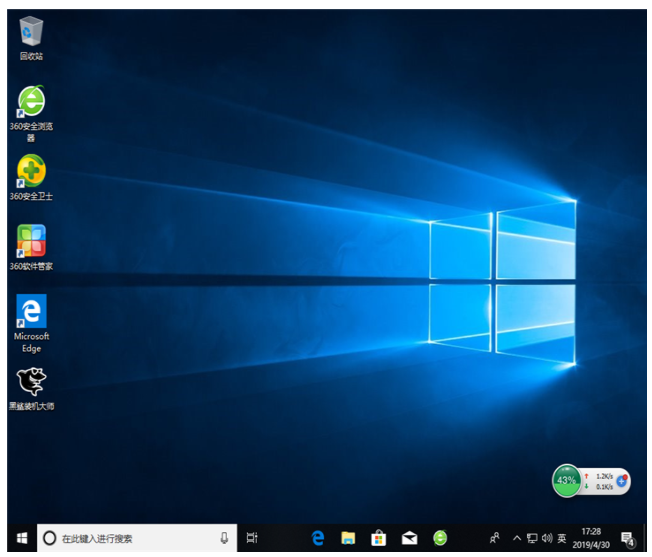
总结
以上就是黑鲨装机大师u盘装win10的具体操作步骤了,对于新手小白来说也是非常简单的,希望对有需要的小伙伴们有所帮助。






 粤公网安备 44130202001059号
粤公网安备 44130202001059号