
在工作中一些小伙伴使用的win7系统出现了蓝屏,黑屏等故障,想要通过u盘重装系统解决,但是不知道u盘怎么装win7系统。其实我们可借助云骑士装机工具实现,下面就教下大家云骑士u盘装系统win7教程。
工具/原料
系统版本:win7旗舰版
品牌型号:联想ThinkPad
软件版本:云骑士u盘重装系统
1、u盘怎么装win7呢?首先在浏览器上搜索云骑士官网,在官网下载云骑士装机大师软件。

2、然后打开云骑士装机大师,把U盘插入电脑并点击启动U盘按钮,点击制作U盘启动盘。
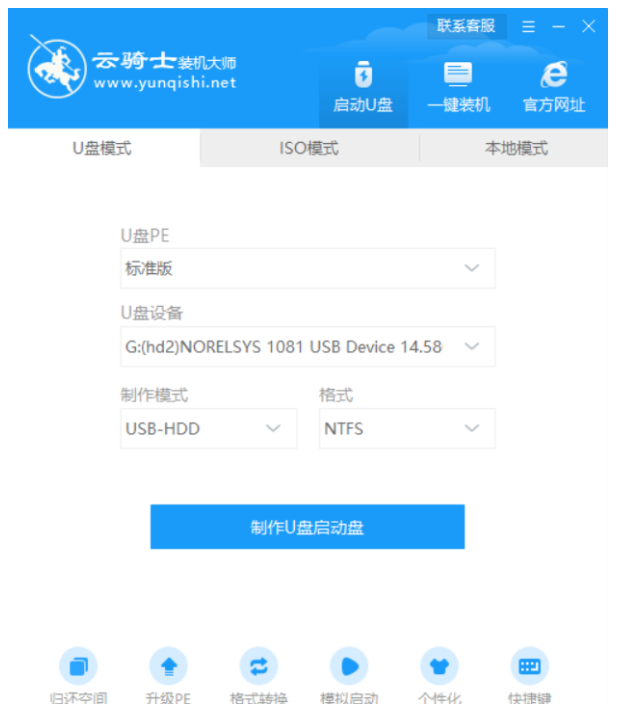
3、这里Windows xp/win7/win8/win10系统的各个版本都可以选择,这里选择win7系统,点击开始制作。
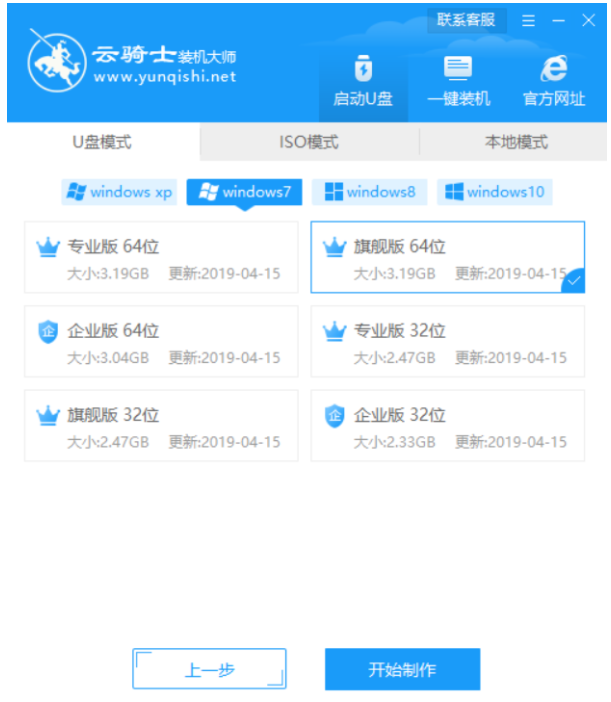
4、接下来会弹出提示框,我们点击确定。
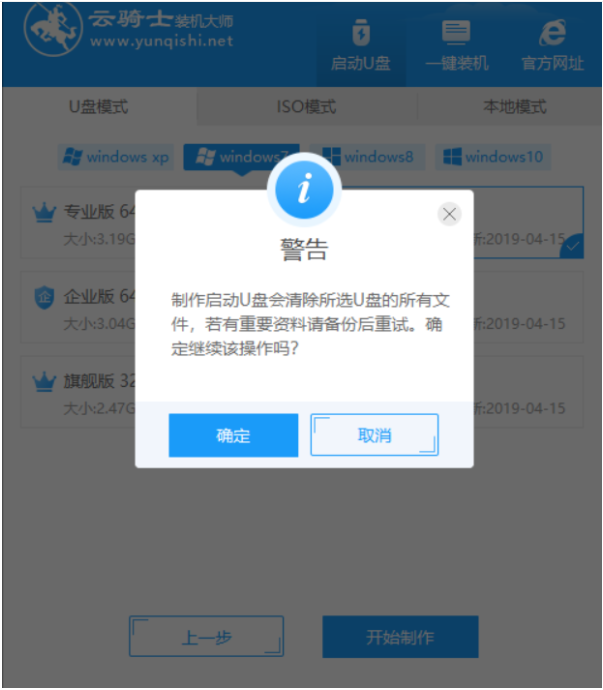
5、进入页面后开始下载U盘PE系统和镜像文件,文件较大所以需要用户耐心等待一会。
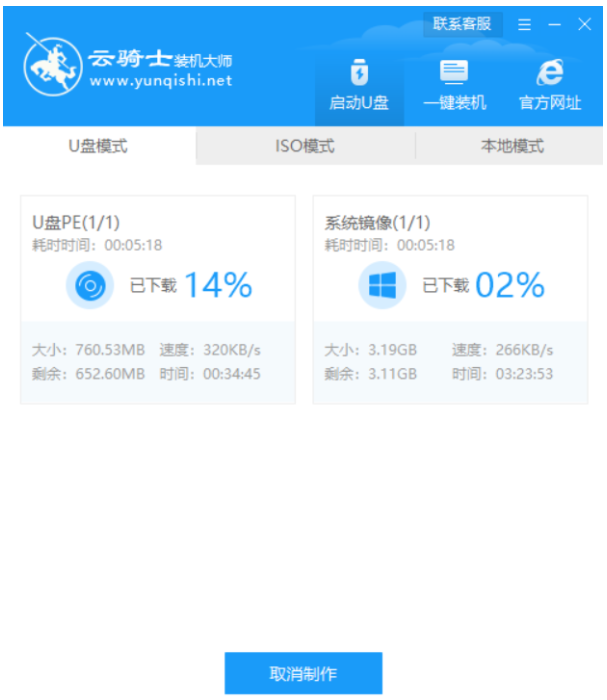
6、制作完成后弹出一个提示窗口,说明U盘启动盘已经制作成功,点击预览可模拟U盘PE系统启动界面。记住软件所提示的U盘启动快捷键,这里先不要拔出U盘,重启电脑。电脑启动时长按U盘启动快捷键进入U盘启动界面。
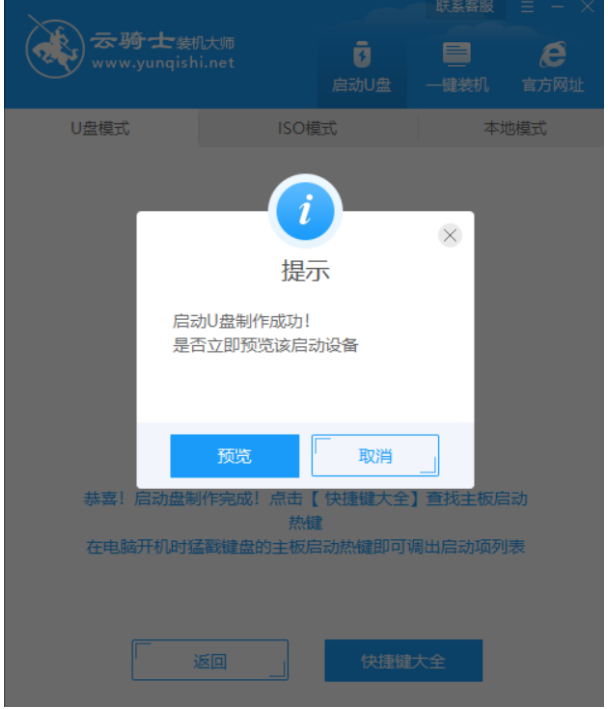
7、然后进入PE系统后云骑士装机大师会自动搜索系统镜像,选择win7系统旗舰版镜像后点击安装按钮。
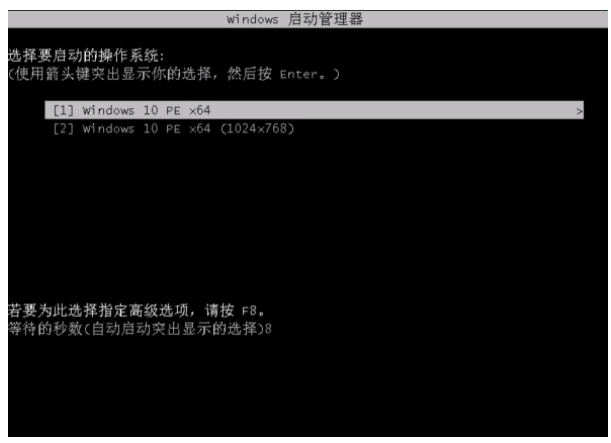
8、点击开始安装,这里需稍作等待,软件会自动进行安装系统操作。
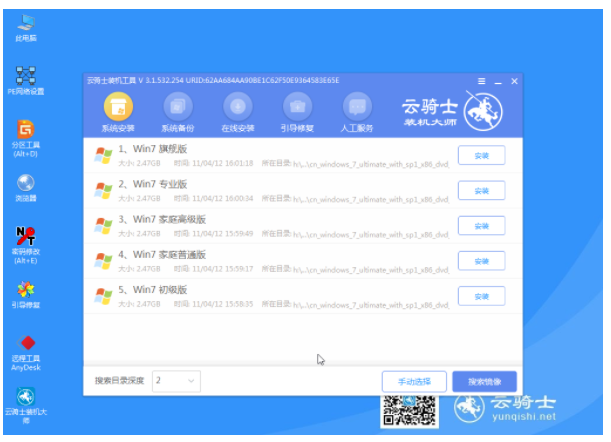
9、安装完成后点击立即重启并拔出U盘。
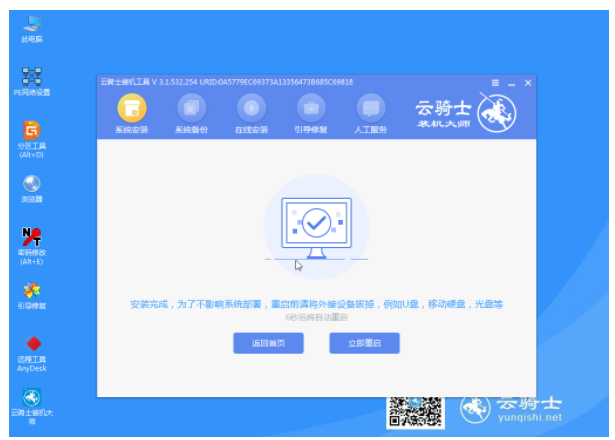
10、等待系统自动安装成功,就完成了。

总结
以上就是云骑士u盘重装系统win7的具体操作步骤了,是不是很简单呢,希望对有需要的小伙伴们有所帮助。






 粤公网安备 44130202001059号
粤公网安备 44130202001059号