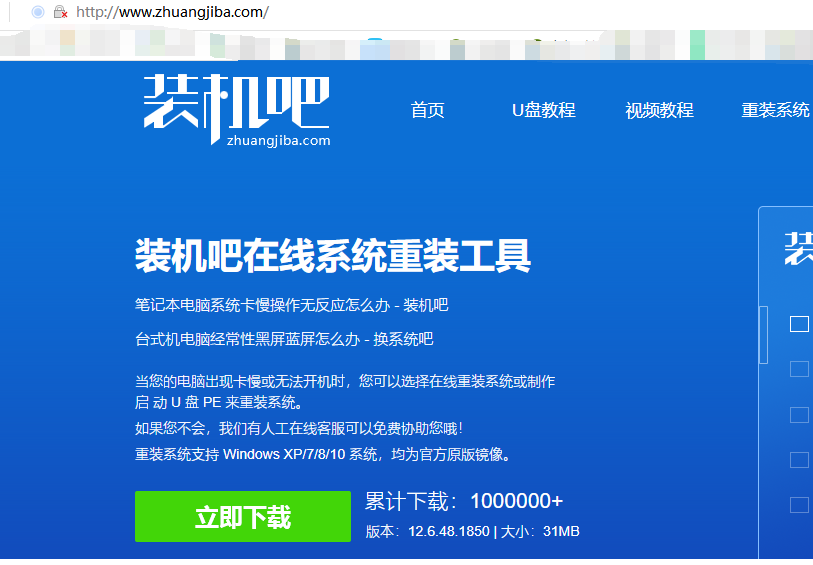
许多网友们都有电脑,有些新手网友却不知道怎么重装电脑系统,还要去维修店找专业人员帮忙安装下载,大白菜软件和装机吧系统软件是一种安装系统软件,大白菜软件制作的是只有PE系统的,没有windows系统,所以我推荐大家使用装机吧系统软件制作U盘启动并安装系统,今天小编就为大家介绍一下装机吧软件制作的U盘重装系统的图文教程。
前几天小编闲来无事就跑到网站底下查看粉丝朋友给小编我留言询问的问题,还真的就给小编看到一个问题,那就是U盘重装系统的疑惑,接下来小编我就来好好教教大家吧。
1,去官网下载个装机吧软件,准备个大于8G的空优盘,双击打开软件,之前电脑要退出杀毒软件制作U盘启动。
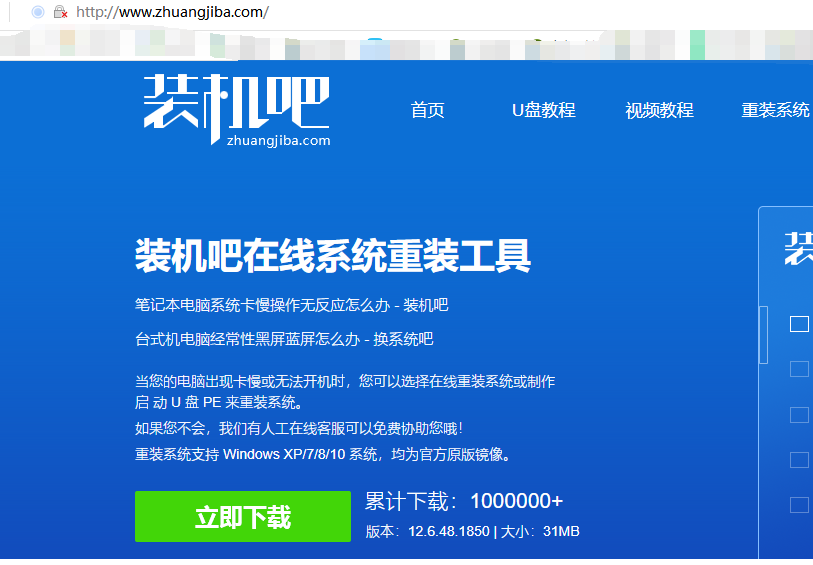
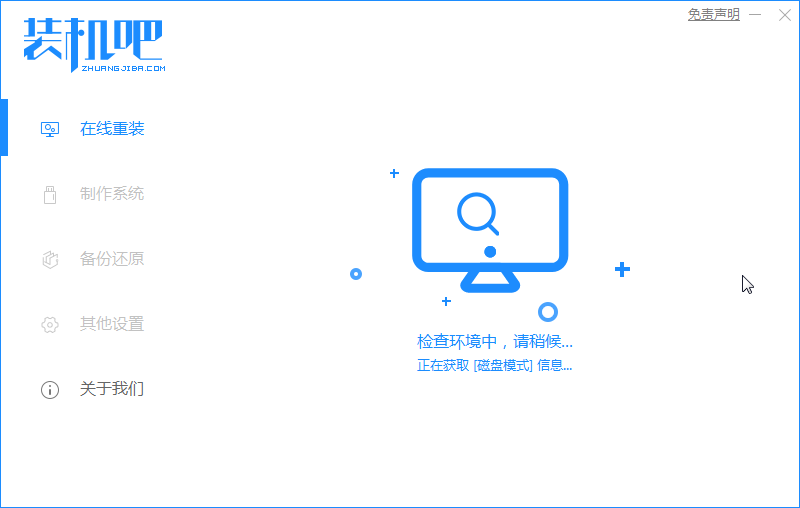
2,进入装机吧软件主界面,默认进入在线重装的界面,需要选择制作系统的界面。软件会自动识别到U盘,而大白菜软件还要选U盘的并确认的。
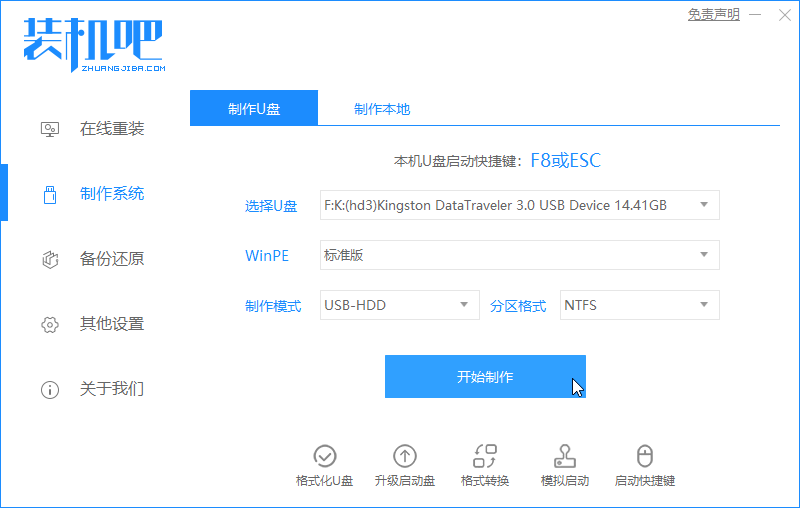
3,单击开始制作,会跳转出系统打勾的界面,再点开始制作,会提示格式化优盘的框,点确定,等待制作完成。
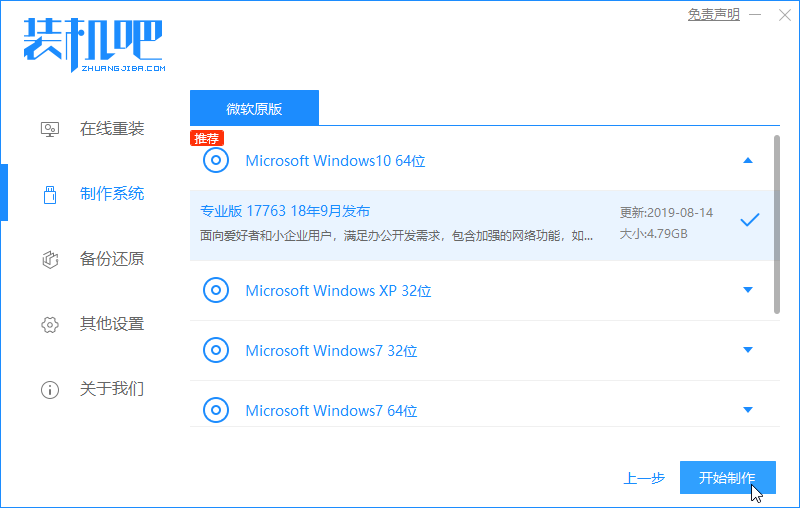
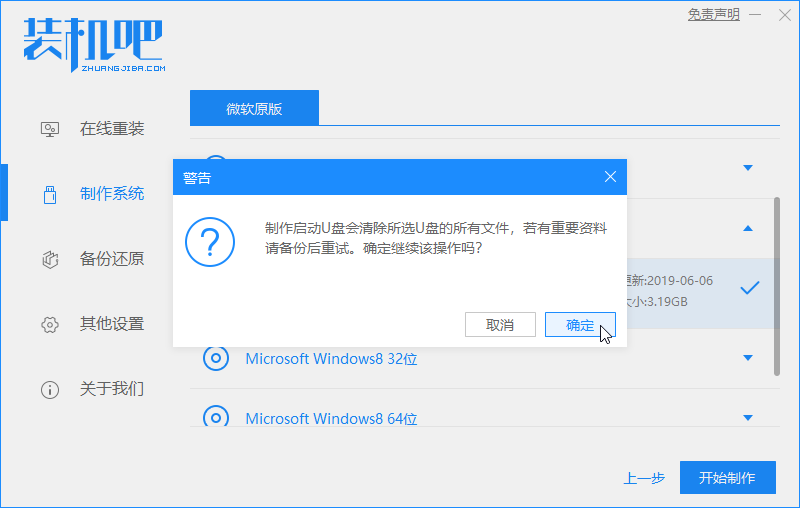
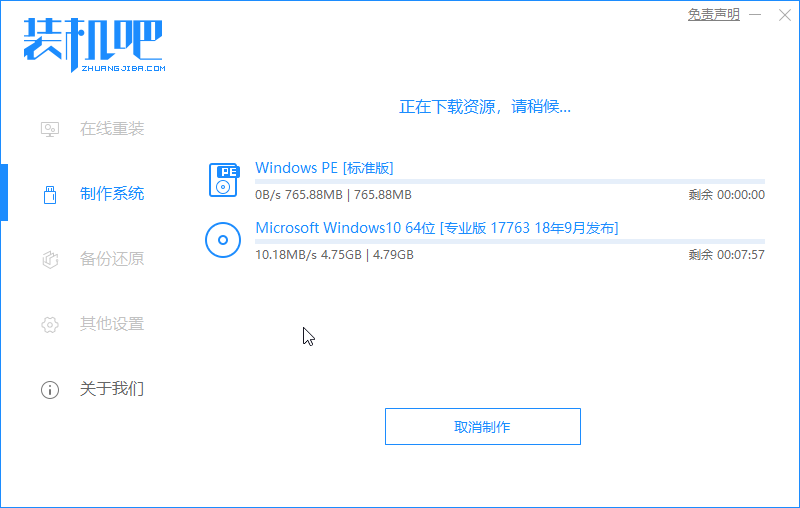
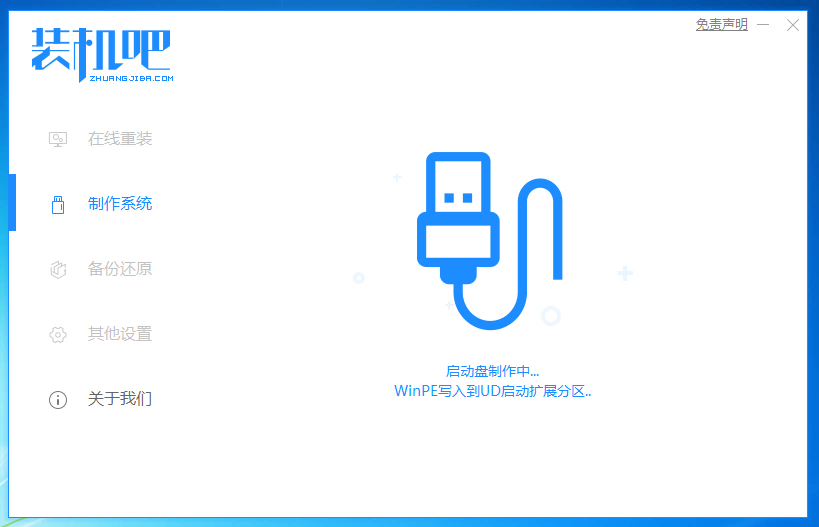
4,最后弹出测试界面,选取消U盘下载装好系统,也制作完成了。
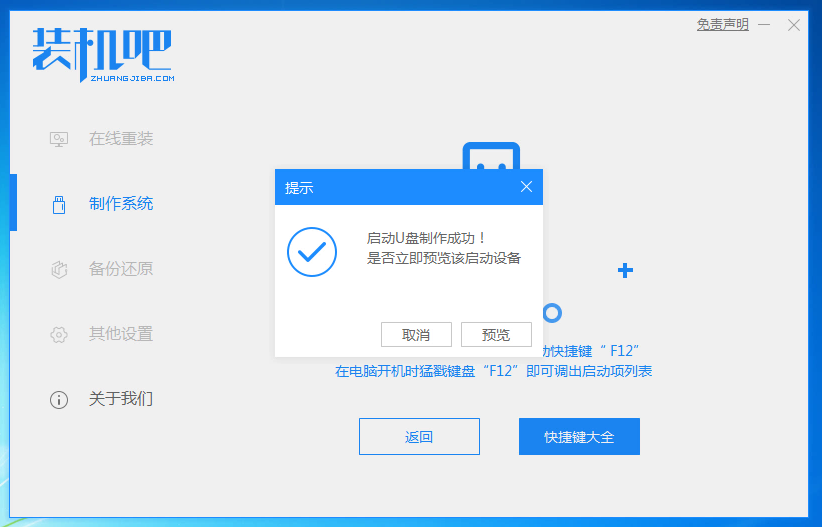
5,查看好电脑的U盘启动键,重启电脑,快速按启动键,弹出装机吧PE的菜单,选1回车进入。
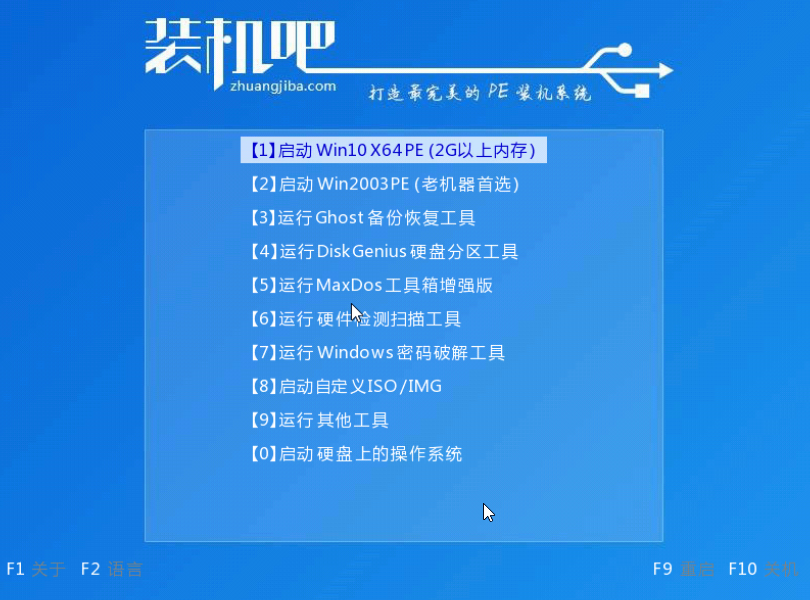
6,进入装机吧PE页面,找到装机吧装机大师软件并打开,会跳转出选择win7旗舰版,win8win10专业版的系统安装下载。
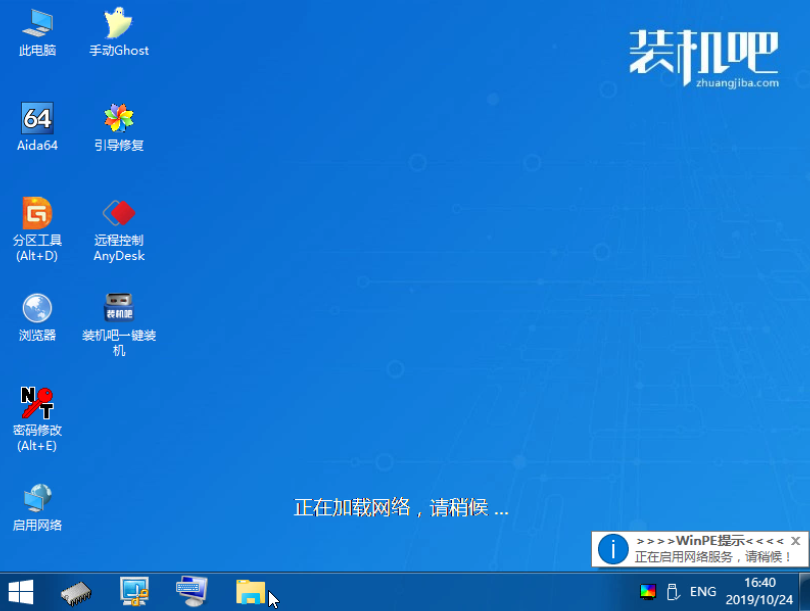
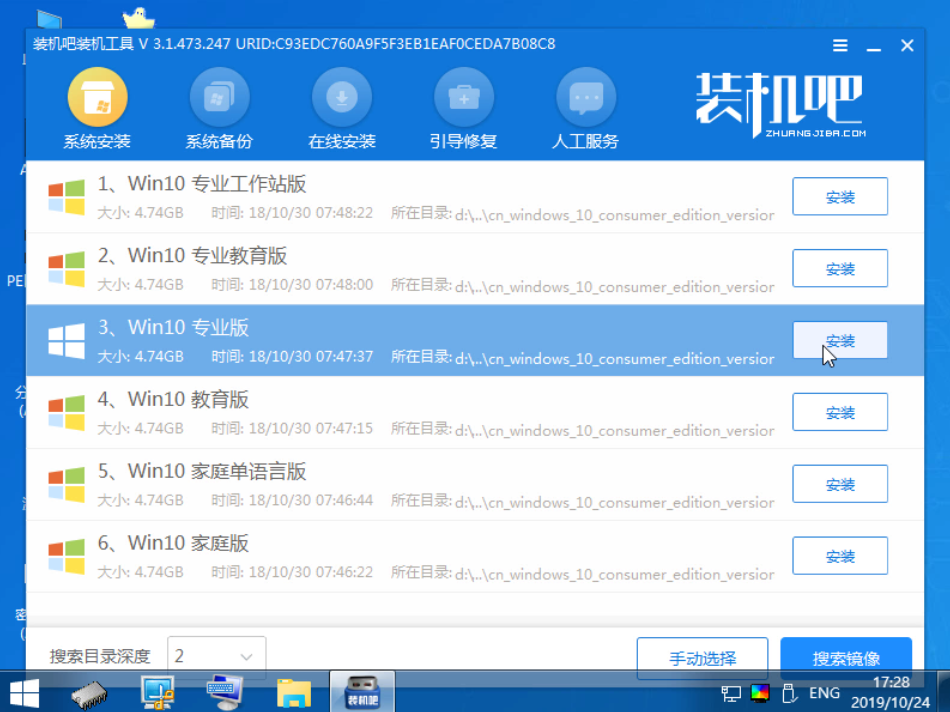
7,耐心等待下载完成,有提示重启电脑,直接拔掉优盘,再重启电脑。电脑就安装好系统了。
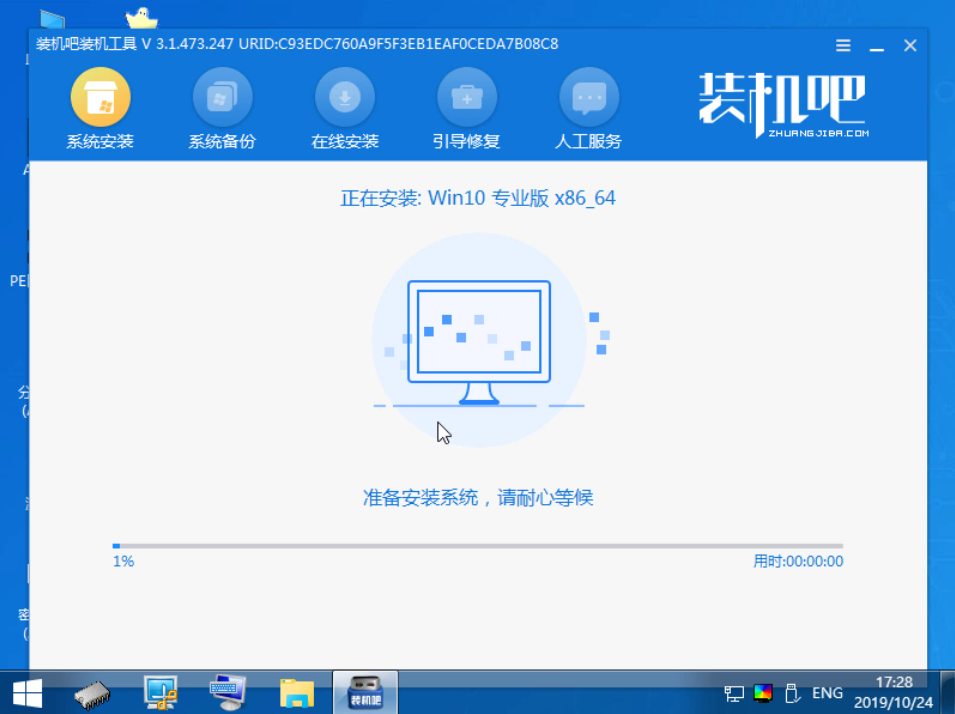
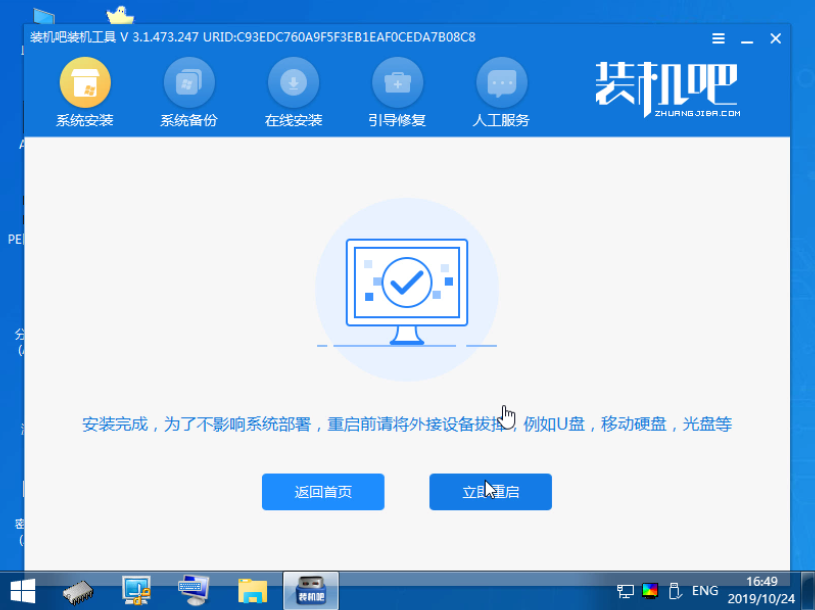
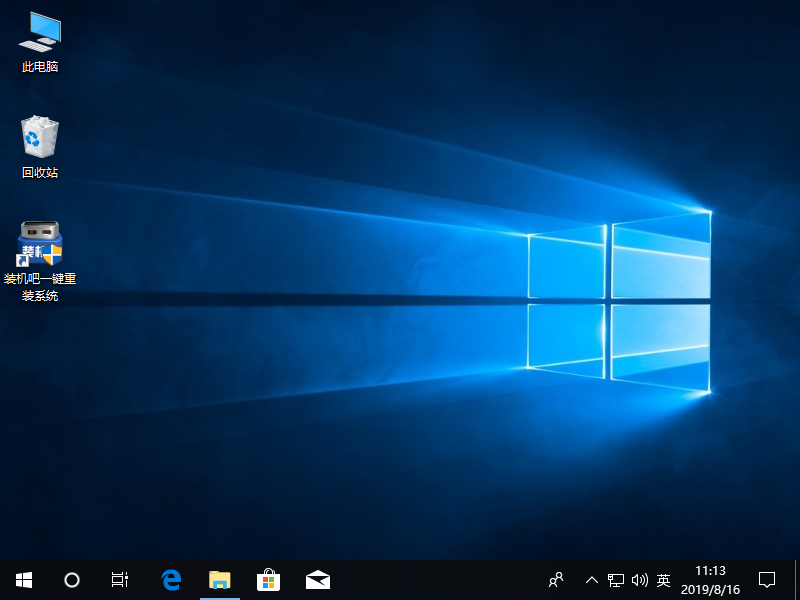
以上是介绍了装机吧重装系统软件的U盘装系统的教程,有需要的网友可以收藏下来,更多的信息关注一下装机吧系统官网了解一下哦!






 粤公网安备 44130202001059号
粤公网安备 44130202001059号