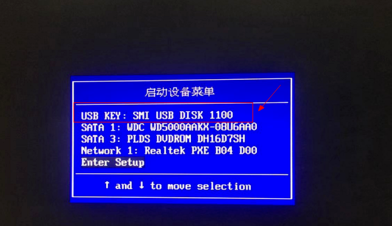
BIOS:即Basic Input Output System,直译中文是基本输入输出系统。一般使用bios最多的情况就是设置U盘启动顺序,具体的要看电脑启动时显示的信息,来设置第一U盘启动项重装系统。那么怎么在bios中设置u盘启动呢?下面小编来讲讲。
1,电脑重启或开机,快速按F12,按ESC等等启动键,会弹出下面的界面,选USB开头的。装机吧官网首页可以查询自己电脑品牌的U盘启动热键哦。
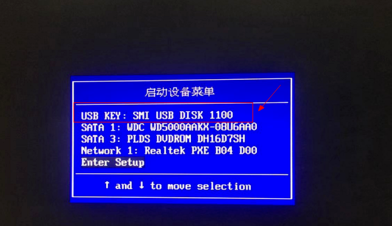
2,没有USB的出现,选E开头的回车进入。

3,会出现这个,选标注的英文字。
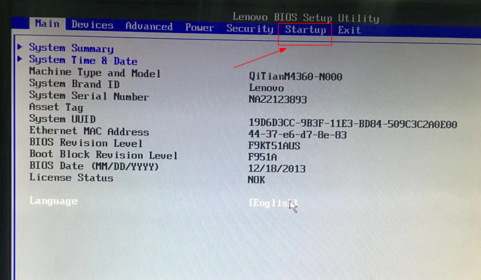
4,跳转的页面选第一个回车进入。
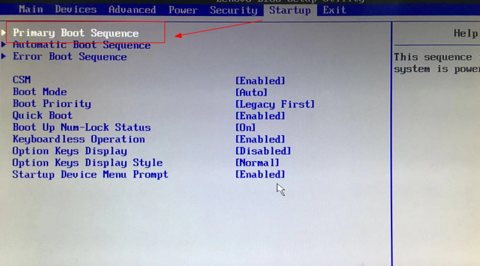
5,进入了按方向键或者加减号上下移动,把U盘启动移动到第一位。
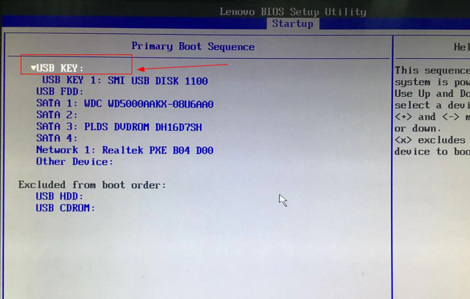
6,设置完成一般按F10保存退出,再重启电脑就可以变为U盘启动了。
以上是bios设置u盘启动的操作方式,希望可以帮到大家。






 粤公网安备 44130202001059号
粤公网安备 44130202001059号