
网友在百度搜索U盘装系统步骤,可以轻松找到多种重装系统的方法。不过你也会发现,方法多,可需要网友下载系统镜像、软件工具,学习软件使用方法,最后选了用装机吧一键重装软件制作的U盘启动器。用装机吧一键重装软件有一点好处,就是不需要你自己下载镜像。网络上有Ghost系统,可是安全性未知,怕遇到盗版系统存在,影响到电脑的正常使用。下面小编整理了步骤方案。
工具/原料:
系统版本:Windows 7
品牌型号:达美dymo
软件版本:装机吧一键重装系统
方法步骤:
1,我们需要准备一个容量至少为8GB的U盘,还需要一台可以上网、运行Windows系统的电脑。用装机吧软件做好U盘启动盘。具体操作也可以查看下方视频教程。
2,安装的电脑插入U盘,重启电脑,快速按F8,F12,ESC等等快捷键启动。
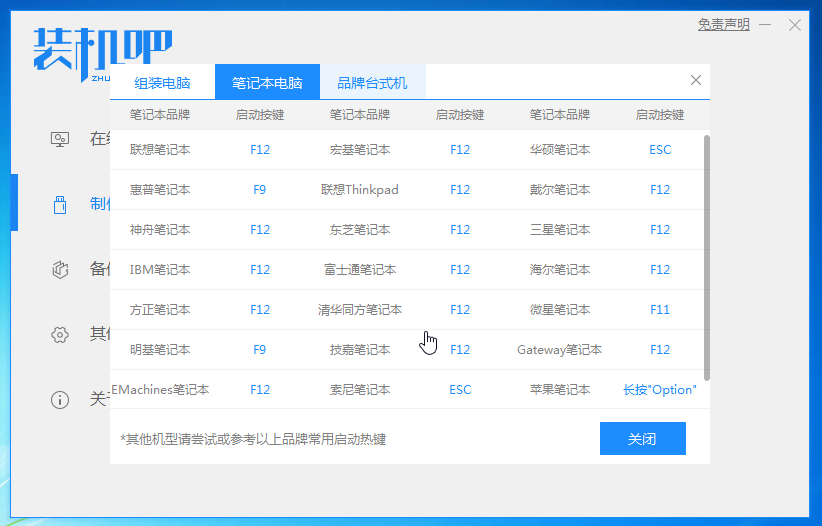
3,会进入PE主菜单,进入PE界面后选择1进入PE系统。
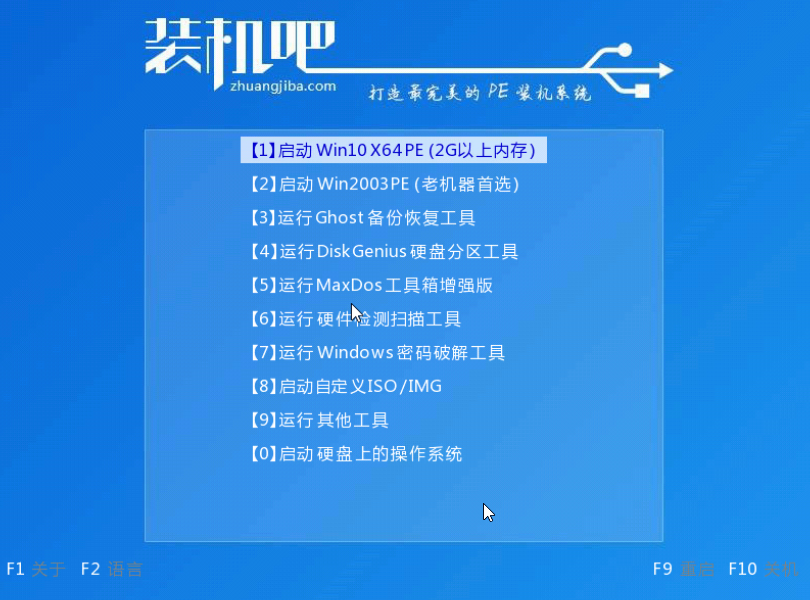
4,进入PE系统之后,打开装机吧一键装机工具。
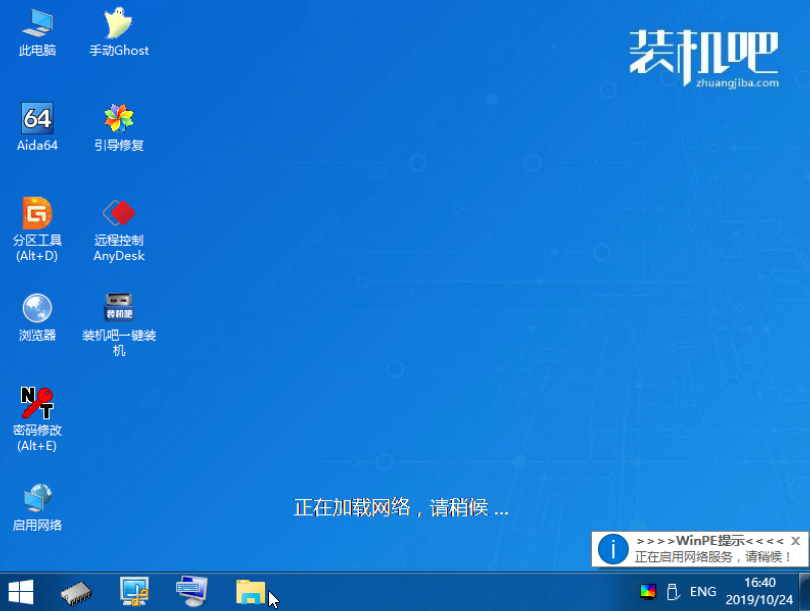
5,一般选择win7旗舰版或者win8,10专业版的系统,选择好,最后点击安装系统。默认安装到C盘的,再点确定就开始下载了。
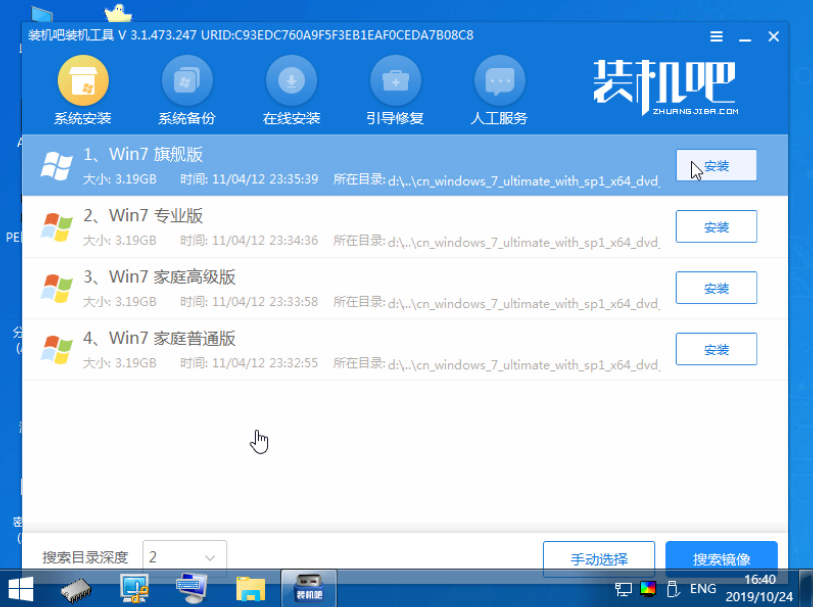
6,出现提示重启电脑,先拔掉优盘,再重启电脑。
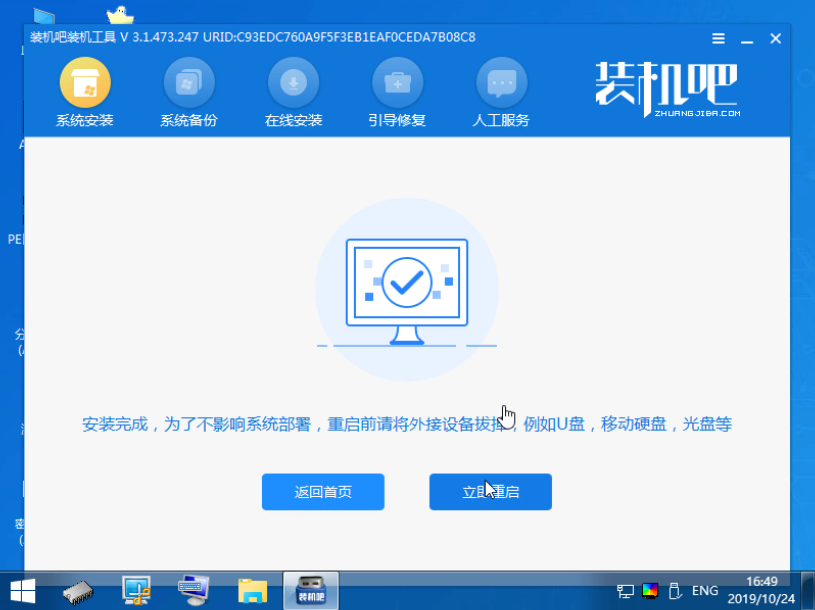
7,电脑重启完成,系统就安装好了。

以上是U盘重装系统步骤,可以收藏起来,以便后期用到哦!【装机吧官网】百度一下你就进入!






 粤公网安备 44130202001059号
粤公网安备 44130202001059号