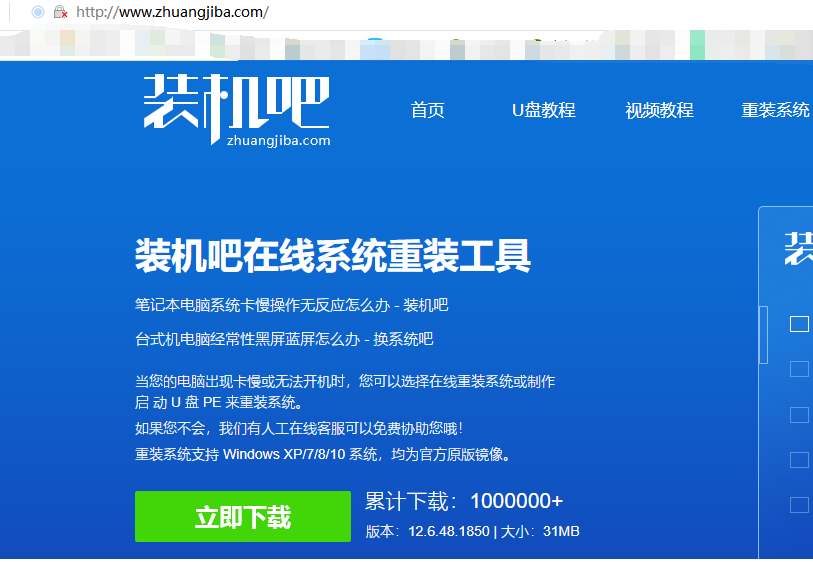
电脑系统怎么重装呢?现在电脑已成为我们工作学习的重要工具,但是很多小伙伴也只是停留在电脑的使用方面,对于重装系统是一窍不通。今天,我给这些小伙伴们带来了最简单的重装系统方法,赶紧来学习一下吧。
最近小编在网上看到有好多的粉丝小伙伴留言询问小编我关于电脑系统重装的疑惑,接下来小编我就来好好教教大家吧。
1,电脑首先去装机吧系统官网下载个装机吧一键重装软件。(注意:系统重装会格式化系统盘的文件,请提前拷贝出来重要文件)
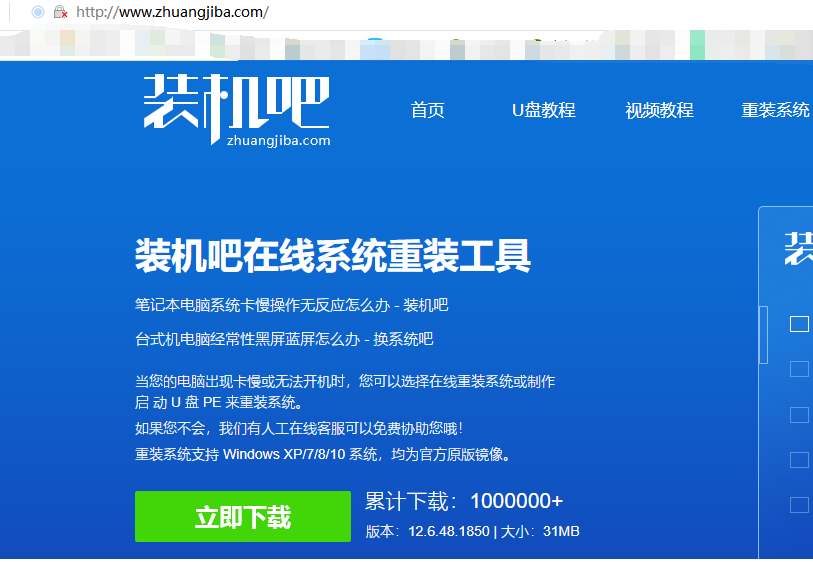
2,电脑关闭杀毒软件,双击打开装机吧一键重装软件。
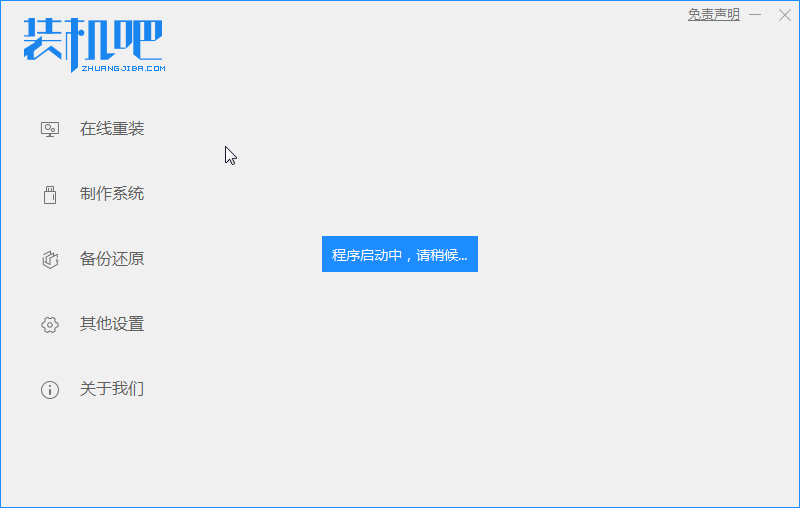
3,软件默认是在线重装的界面,选择win7旗舰版的下载安装或者选择win8,win10专业版的系统即可。(根据不同电脑的需求选择下载按不同的系统哦!)
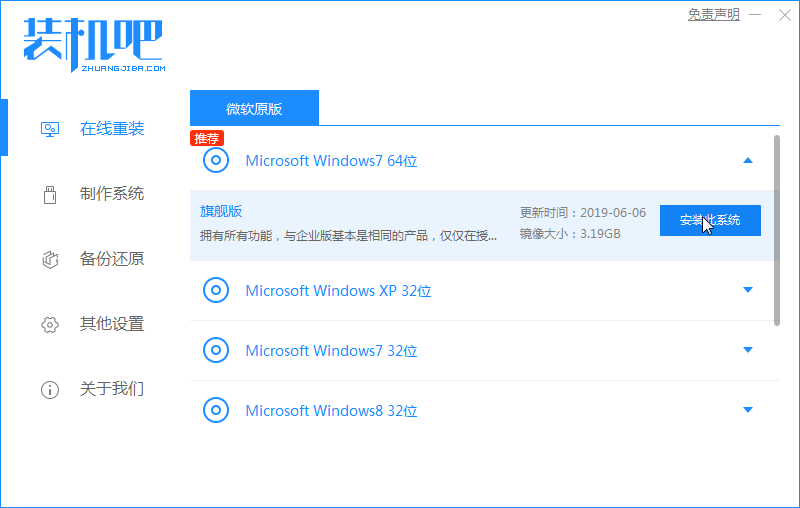
4,选择需下载安装的软件,没有需要的软件,可以直接点下一步操作。软件会下载系统。
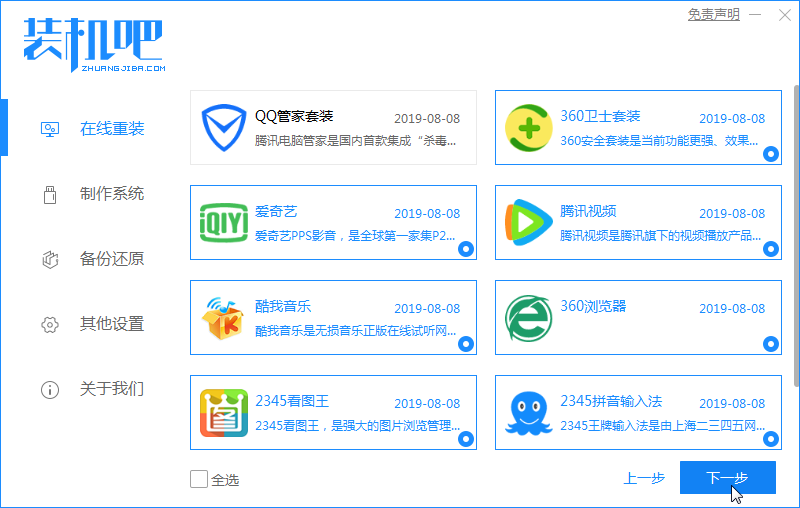
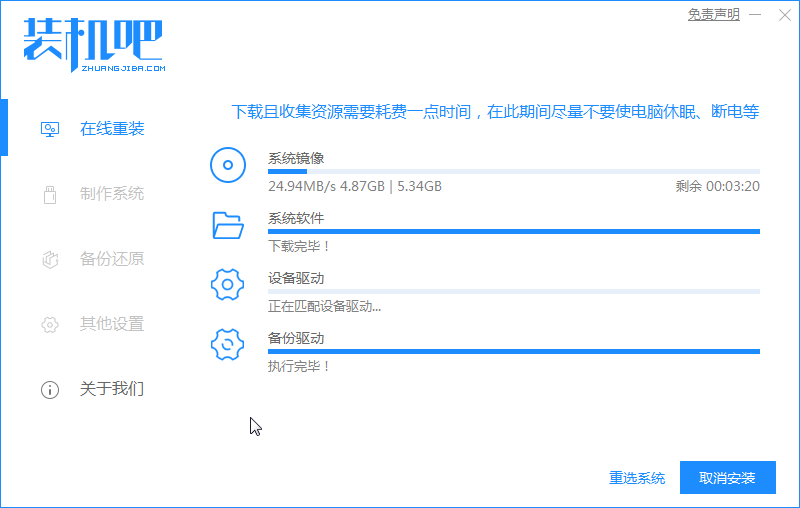
5,下载好系统了,出现提示就重启电脑。
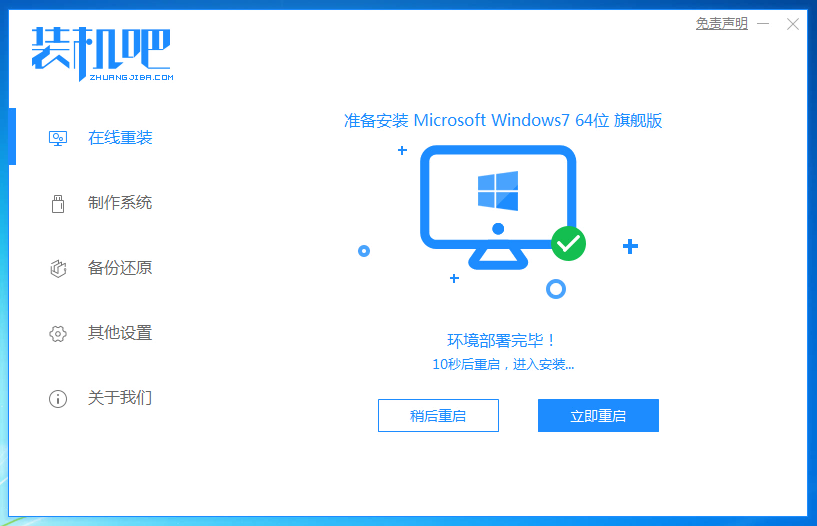
6,重启电脑有装机吧PE系统的出现,选PE回车进入。
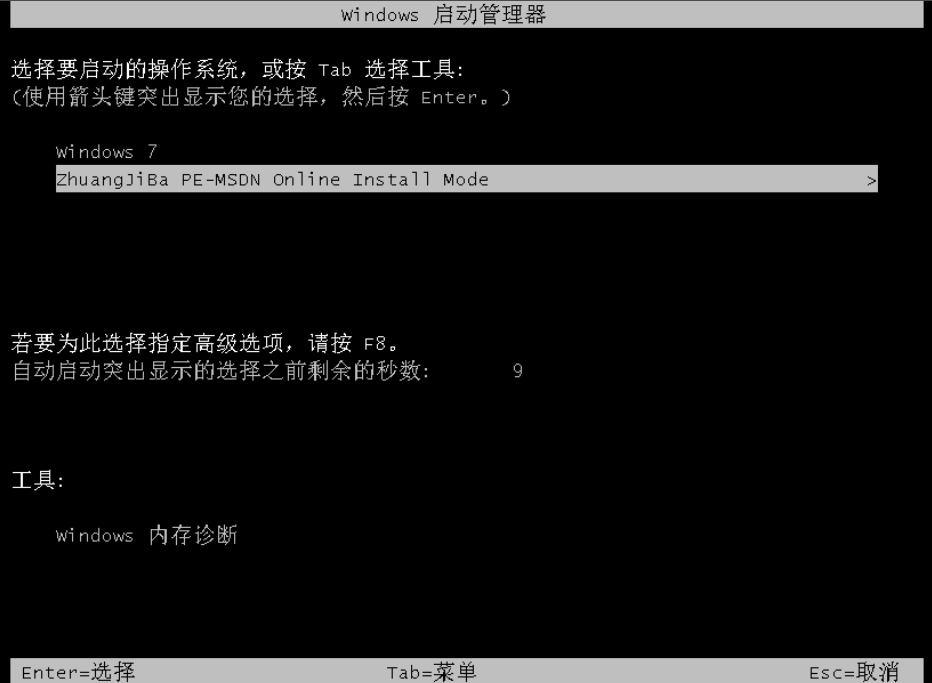
7,等待软件自行下载系统完成,重启电脑即可。重装系统就完成了。
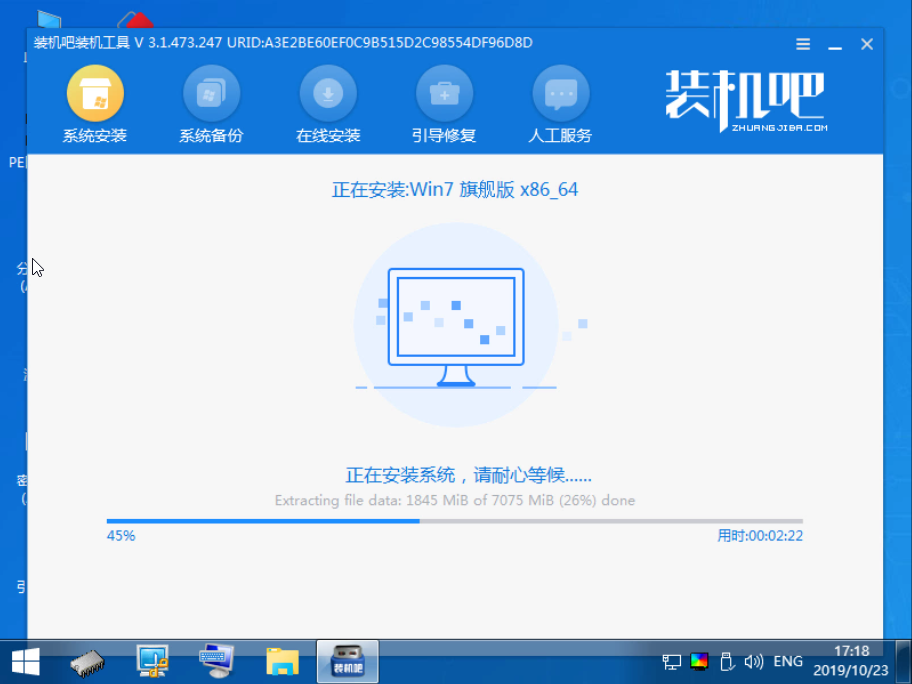
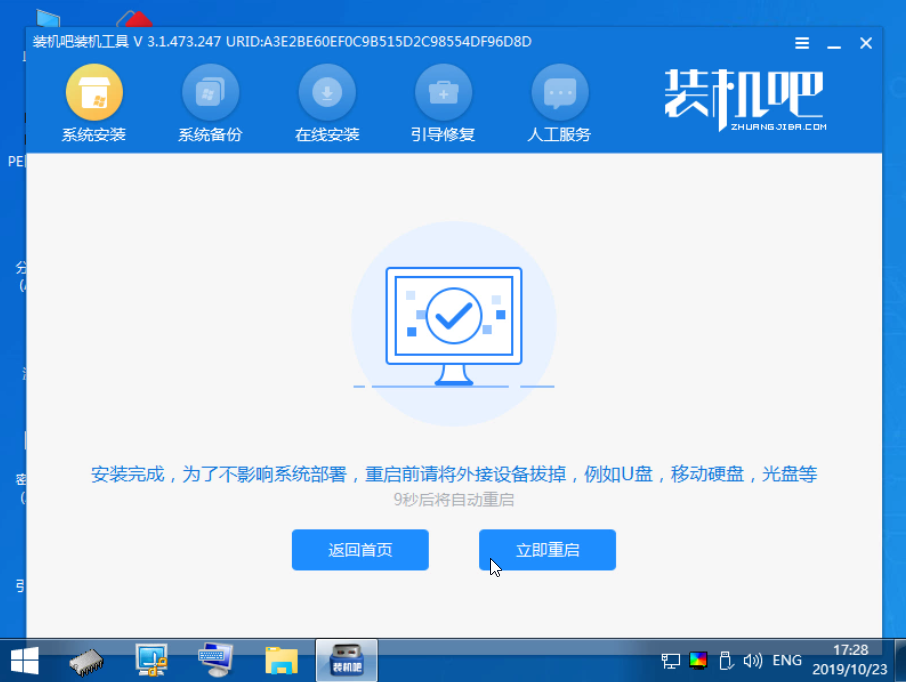

以上是电脑系统重装的步骤,有需要的收藏下面哦!
记住:电脑搜索【装机吧官网】即可进入官网首页,下载装机吧重装工具,学会重装系统不求人。






 粤公网安备 44130202001059号
粤公网安备 44130202001059号