
当电脑系统在崩溃的时候,u盘启动可以起到绝对大的作用,帮助我们快速安装新系统,它还能够为备份还原,还可以操作pe系统等多种复杂软件,那么华硕主板怎么进入bios设置u盘启动呢?相信一些朋友还是不知道的,所以针对华硕主板怎么设置u盘启动,下面介绍华硕主板设置u盘启动教程。
工具/原料:
系统版本:windows10
品牌型号:华硕天选3
方法/步骤:
一、华硕主板怎么进入bios设置u盘启动方法
1、重启电脑出现品牌logo界面立即不间断地按“F8” 调出引导菜单。

2、进入到bios界面,点右上角“退出/高级模式”按钮,在弹出界面,用上下方向键选择“高级模式”项,按回车键执行。

3、用键盘左右方向键切换到“启动”。
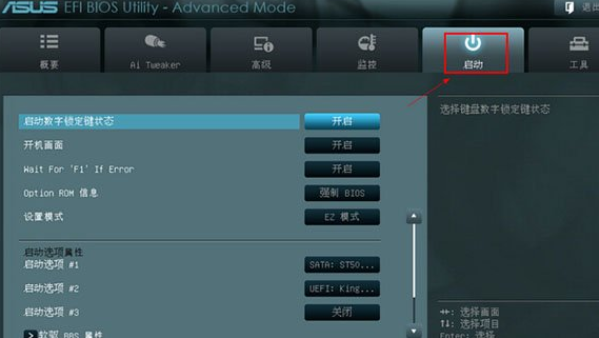
4、再用键盘上下方向键选择“启动选项#1”,注意此处它是硬盘为第一启动项,按回车键确认执行;
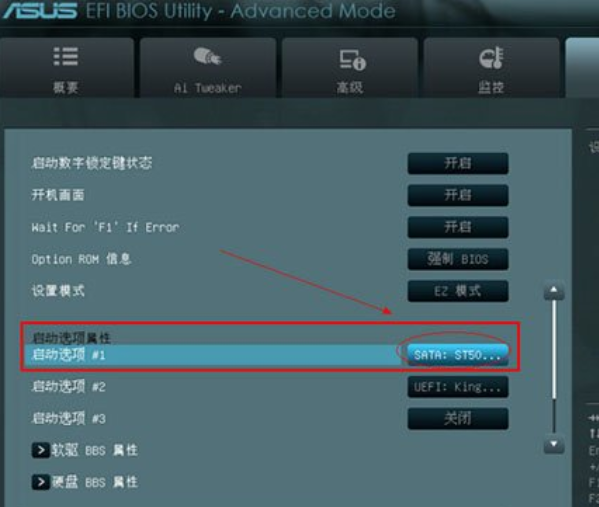
5、弹出选项窗口,用上下方向键选UEFI开头的,切换后,启动选项#1会显示成u盘启动了。
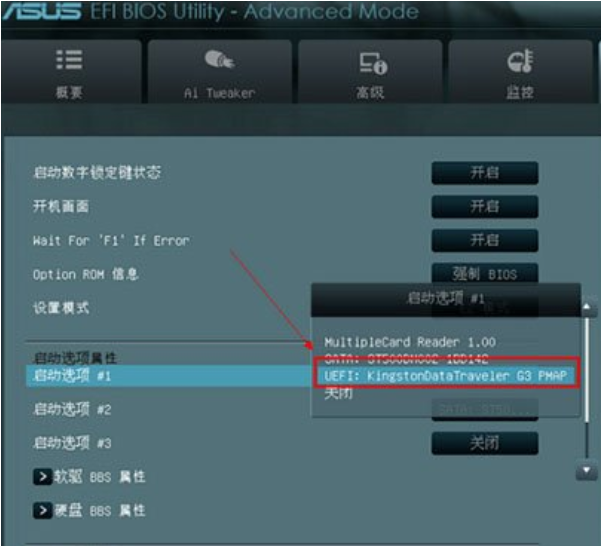
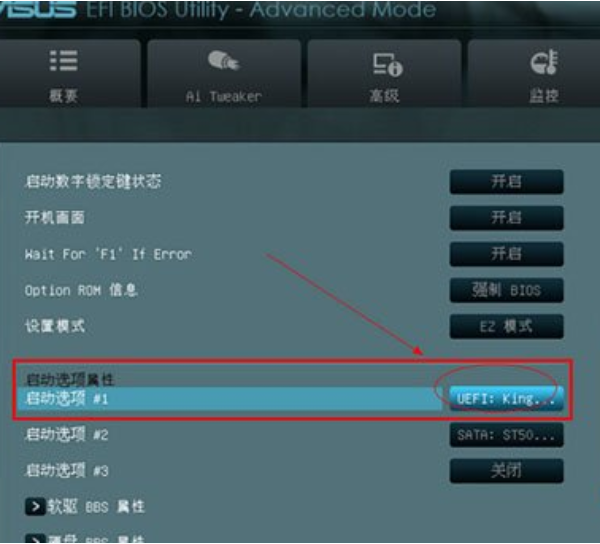
6、按F10键,并选择是,按回车键保存退出电脑会自动重启.
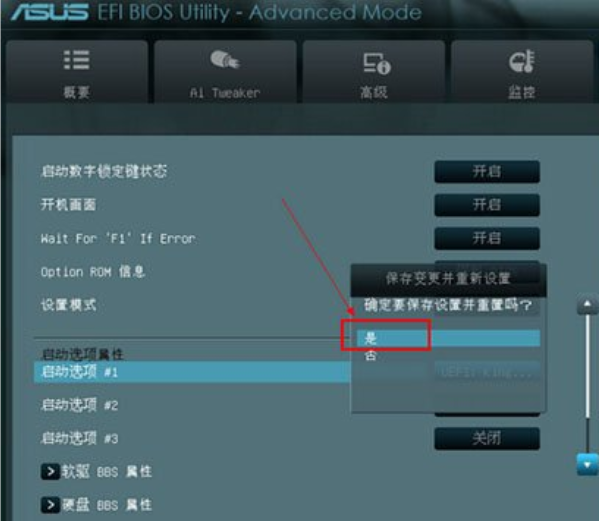
总结:
以上就是小编带来的华硕主板怎么进入bios设置u盘启动的全部内容,希望可以提供帮助。






 粤公网安备 44130202001059号
粤公网安备 44130202001059号