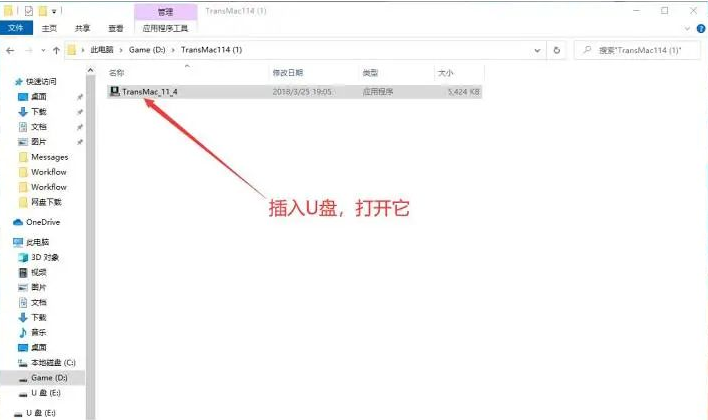
自从苹果公司在IMac产品系列采用Inter的处理器,国外黑客就破解了OSX,并成功在PC上运行,所谓黑苹果就是运行在PC上的Mac系统,那么我们如何安装黑苹果系统呢?接下来我们一起看看怎么安装黑苹果系统。
如何安装黑苹果系统步骤如下:
1.首先我们要准备一台电脑,一个 8g 及以上的 U 盘,一个 30g 以上的分区。
2.黑苹果下载地址:https://pan.baidu.com/s/1aTpLhOHMnJjXiIQVAYOfuQ 提取码:60d8,我们把u盘插入进电脑。
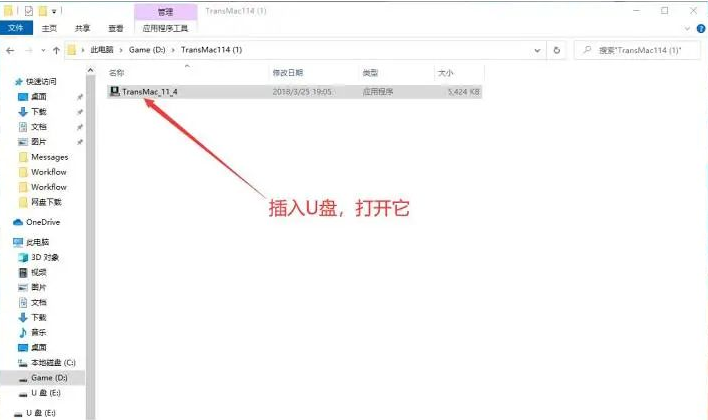
3.然后在软件里找到自己的 U 盘。
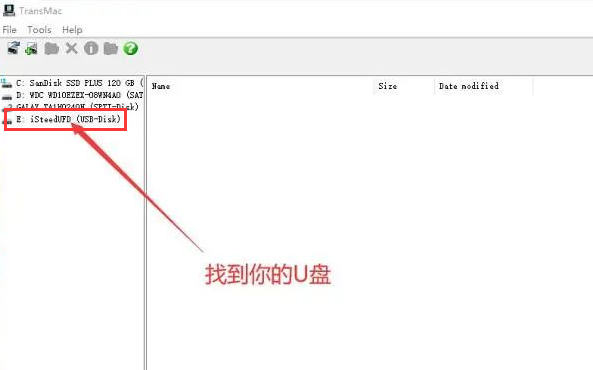
4.右键 U 盘,把 U 盘格式化为 mac 的格式,之前请备份好数据,然后再选择下载好镜像的路径写入U盘。(需要原版镜像,推荐黑果小兵的,后缀为 .dmg 的文件)
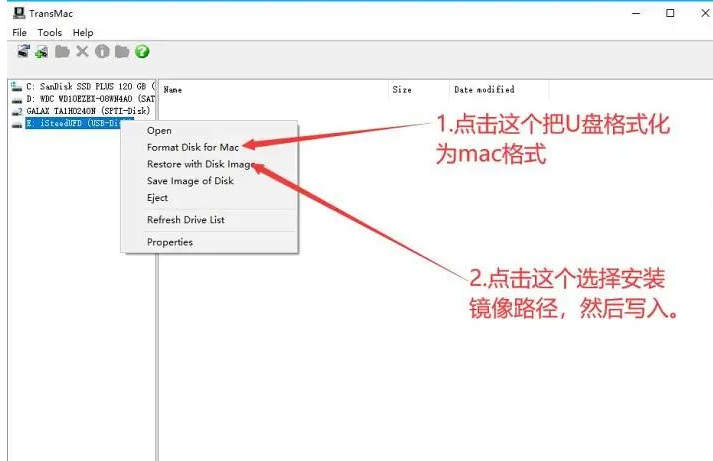
5.写入速度取决于你的 U 盘速度和 USB 端口的协议,我用的是 3.0 的盘,所以会快些。
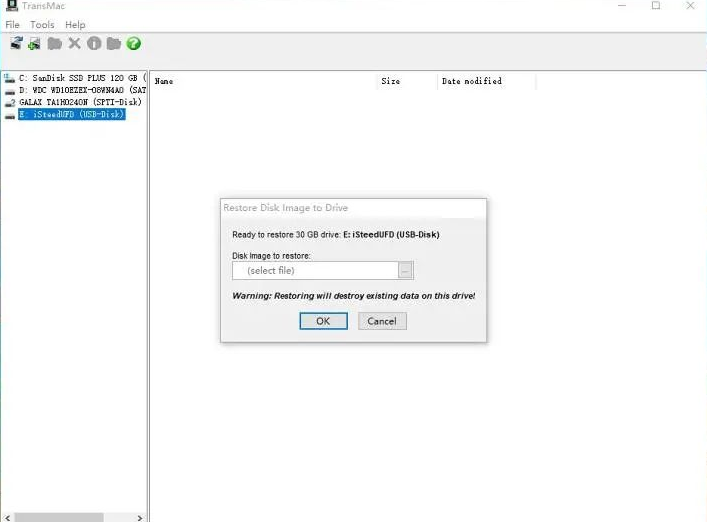
6.写入完成后,重启电脑,进入 Bios 设置,打开 Ahci 选项,关于不同主板如何打开请自行百度, 修改完成后,保存设置,重启电脑,选择 U 盘引导,进入 Clover 引导界面,然后通过方向键选择 Boot macOS from Install macOS ,回车进入。
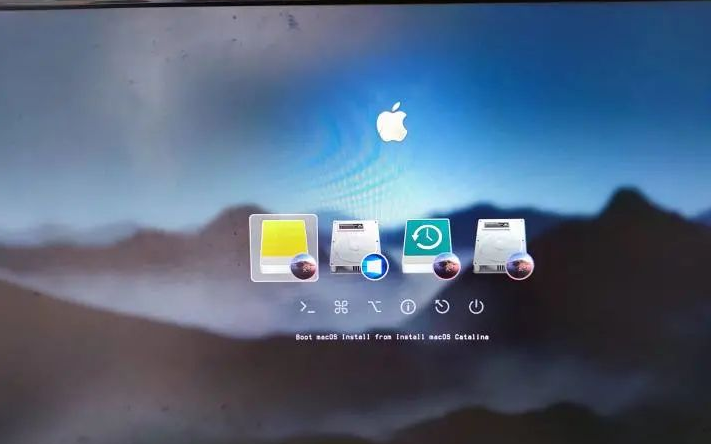
7.回车后,屏幕上会跑代码,然后过一段时间后就会进入安装界面,如果不出意外,应该进入了 macOS 实用工具,选择磁盘工具,然后提前先准备一个 30 G以上的分区。

8.选择要安装的盘,然后抹掉,格式为 APFS,名字不要有中文。
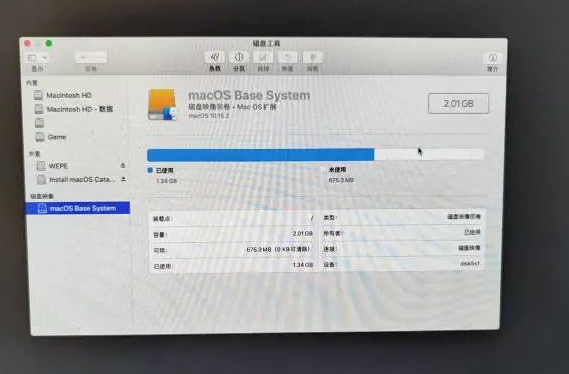
9.注意名字不要有中文。
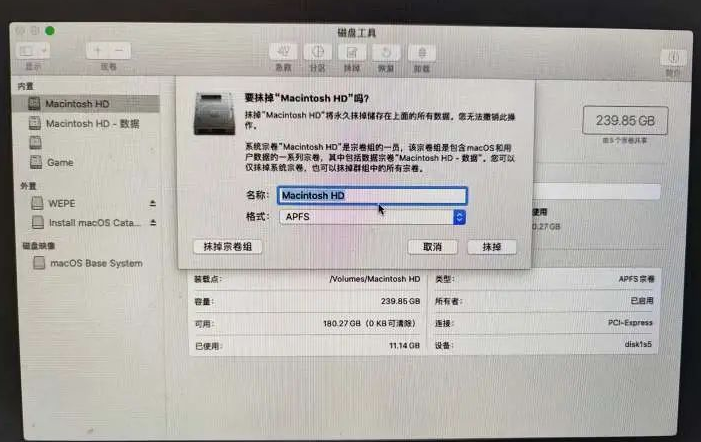
10.如果抹掉失败的话,就是你的 EFI 分区小于 200mb,请自行扩容,如果你是单独一块硬盘,就不会失败,系统会自动帮你建立一个 EFI 分区。然后抹掉完成后退出,然后再选择安装 macOS。

11.然后选择要安装的硬盘(注:直到进入系统前,先把网线拔掉,不然会安装失败,进入系统后再插上网线),然后确定开始安装。
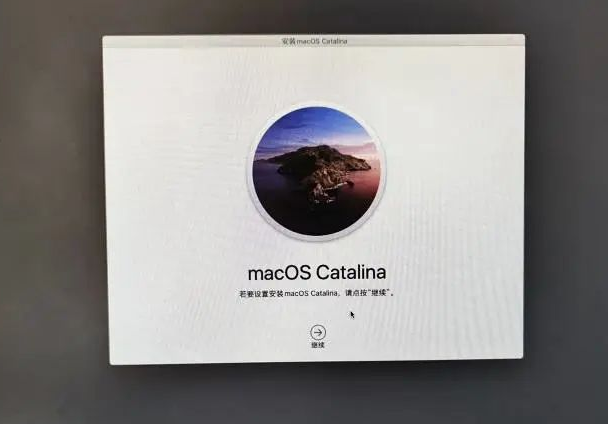
12.然后 Clover 界面选择你的硬盘,这个时候应该能识别出来,后面会有硬盘名。
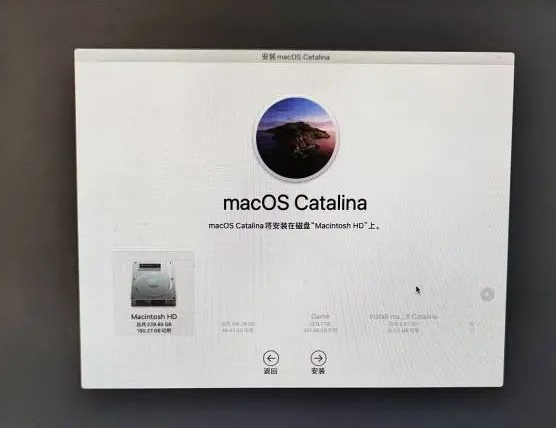
13.安装完成后重启。

14.重启几次后,进入系统。
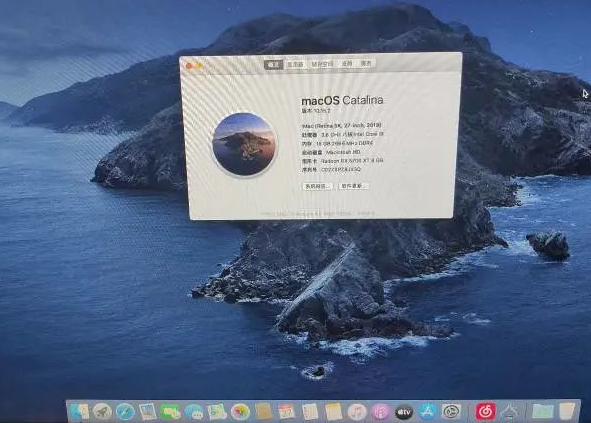
15.进入系统后,修改的你的 EFI 文件,通过 clover configurator 挂载你的 U 盘的 efi 分区。
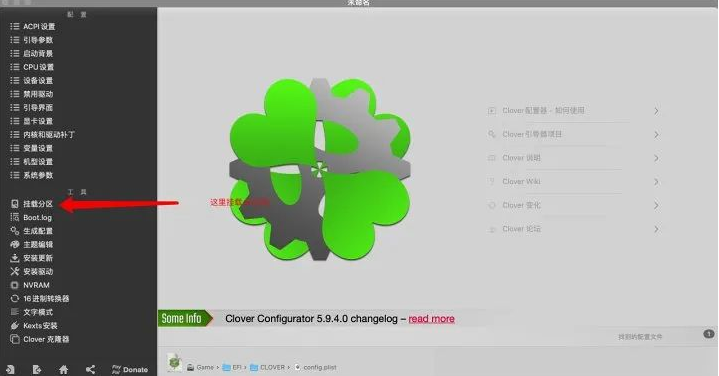
16.然后打开你的 config 文件,去掉 -v 启动参数,启动时就不会跑代码,直接就是 macOS 的开机动画,然后勾选上一些你需要的选项,把你的 EFI 文件放入你的硬盘的 EFI 分区中(这是单独一块硬盘安装 macOS 的操作)。若你是单硬盘双系统,将 EFI 文件夹中的 Clover 文件夹放入硬盘 EFI 分区的 EFI 文件夹中,然后进入 windows 中,下载 EasyUEFI 软件,添加 Clover 启动项。
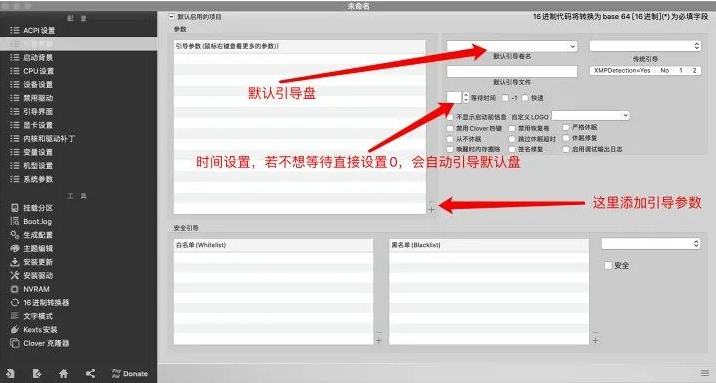
17.拔掉 U 盘,使用你的硬盘引导,不出意外,你的硬盘应该能引导进入黑苹果系统了,接下来就可以正常使用啦。
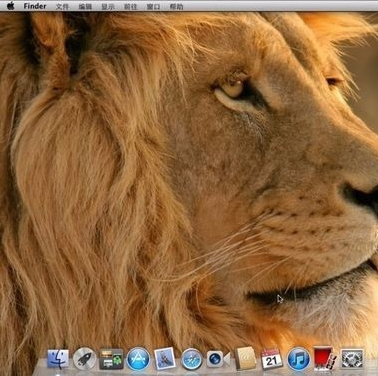
以上就是黑苹果系统的安装内容,你学会了吗。






 粤公网安备 44130202001059号
粤公网安备 44130202001059号