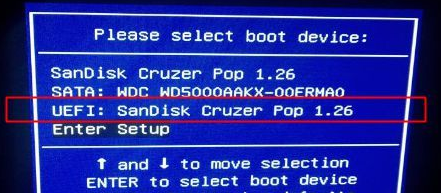
我们在外边买的新电脑有时候会遇到没有装系统的时候,我们都知道没有系统的电脑是无法运行的,那么无系统电脑装系统如何操作呢?下面小编把无系统电脑怎么装系统的方法带给大家.一起来看看吧。
无系统电脑装系统步骤如下:
准备工作
1.首先我们需要准备一个10G内存的空白u盘。
2.下载好系统镜像文件。
3.安装一个小白一键重装系统。
1.u盘插入电脑,我们制作好u盘启动盘后,重启电脑,快速按F12,进入到在弹出的启动项选择框中,选择识别到的U盘选项,如果有带UEFI的启动项,要选择uefi的项,回车从uefi引导。
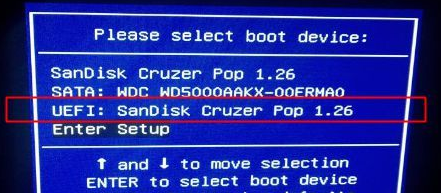
2.由于制作方式不同,有些uefi pe启动盘会直接进入pe系统,有些会先显示这个主界面,如果是先显示这个界面,按方向键选择第一个选项进入。
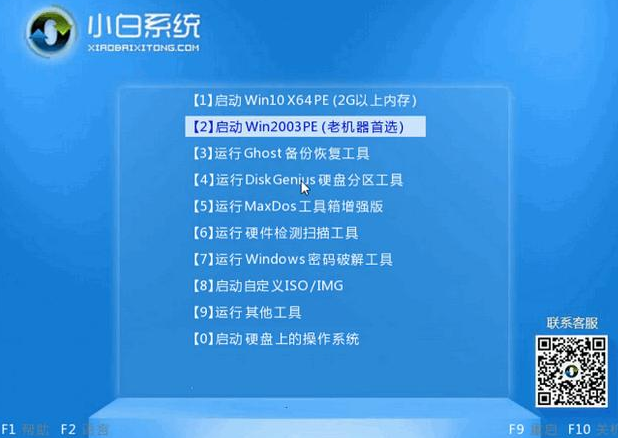
3.进入pe后打开 DG分区工具。

4.选中固态硬盘,点击“快速分区”,分区类型设置为“GUID”,设置分区的个数,一般120G的固态小编都是直接分2个去,主分区 60G D盘50G,然后勾选"对齐分区到此扇区的整数倍",在后面下拉菜单中选择对下面一个 4096 点击确定分区.
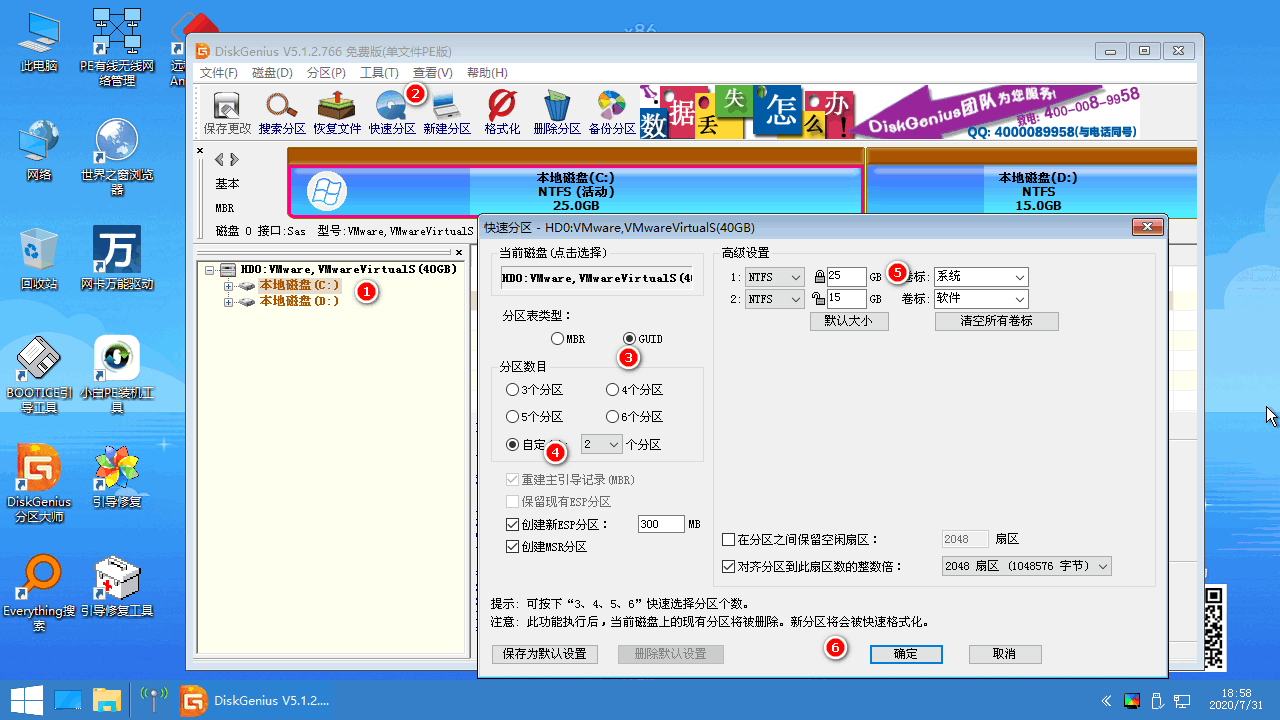
5.打开小白装机工具,开始安装系统镜像文件。
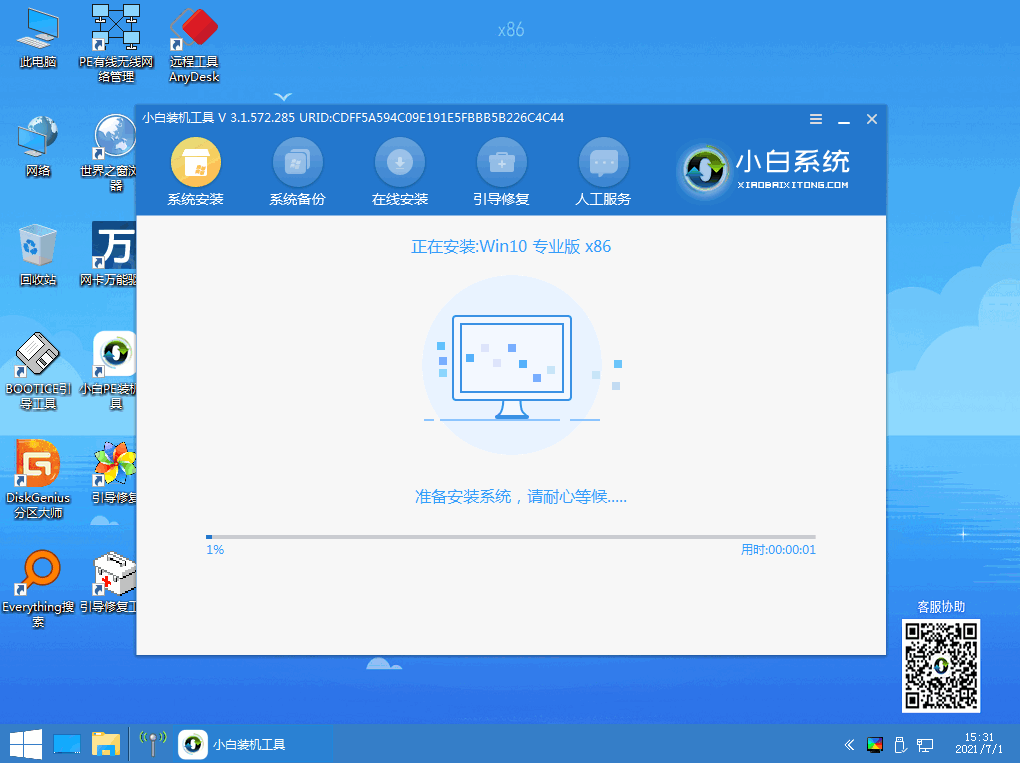
6.点击“确认”系统盘的目标分区(建议C盘)。
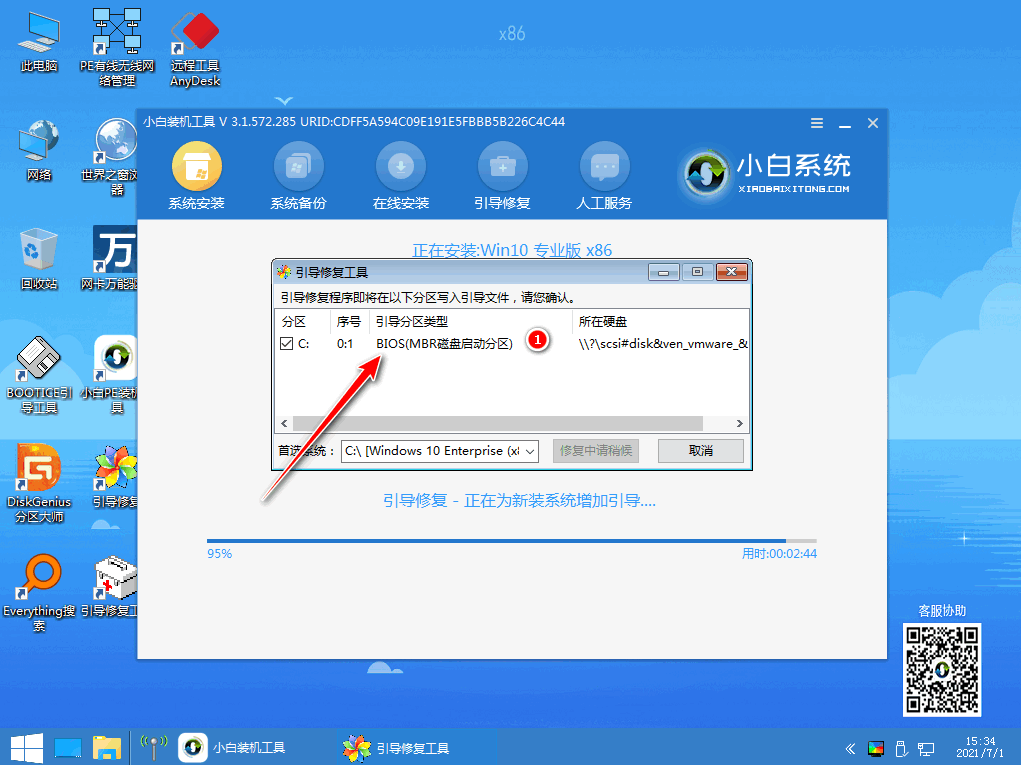
7.安装完成后拔出u盘,点击立即重启电脑。
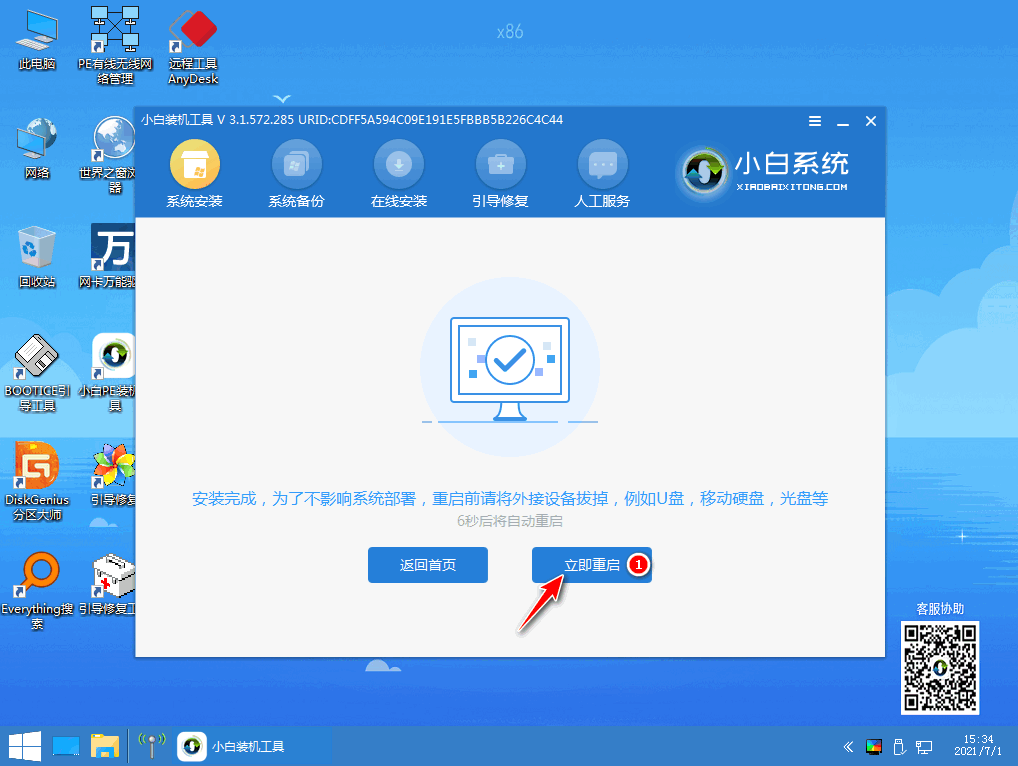
8.当进入到系统页面时就完成安装了。
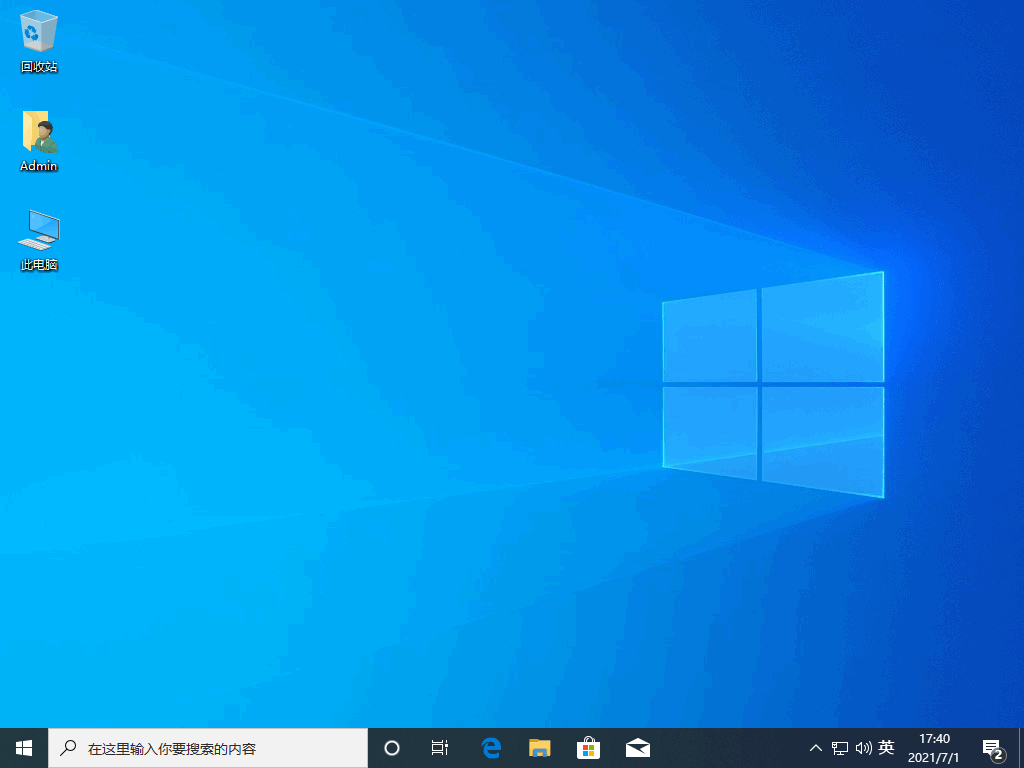
以上就是无系统电脑装系统的内容,你学会了吗。






 粤公网安备 44130202001059号
粤公网安备 44130202001059号