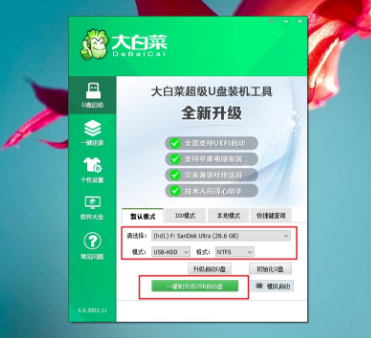
有使用联想电脑的用户反映自己的电脑系统出故障无法进系统,想u盘重装但是不知道u盘如何重装系统.下面小编以大白菜装机工具为例,给大家演示下大白菜u盘装系统教程.
1.准备U盘,U盘容量建议8G或以上,制作一个大白菜U盘启动盘。
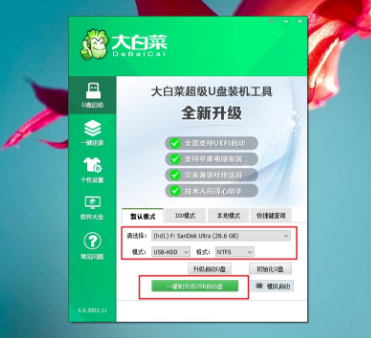
2.在大白菜官网查询该型号联想笔记本电脑的U盘启动快捷键。
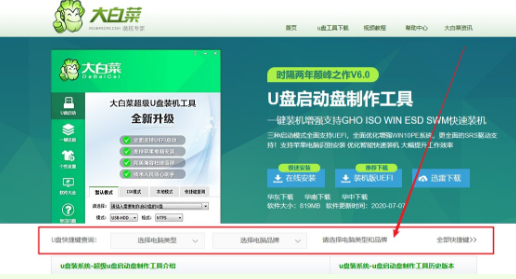
3.下载XP镜像系统,保存在已制作完成的U盘启动盘中,或者保存在联想笔记本电脑除系统盘以外的其他分区中。
插入U盘启动盘,重启联想笔记本电脑,出现开机画面时迅速按下U盘启动快捷键,进入优先启动项的设置画面,选择U盘后回车确认。
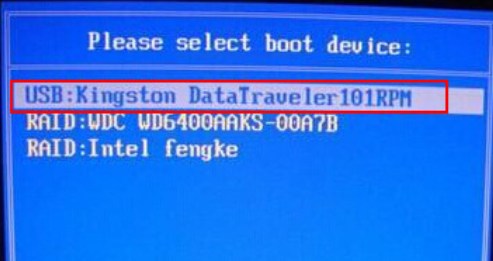
4.随后进入大白菜主菜单,选择【1】Win10X64PE(2G以上内存),回车进入大白菜桌面。
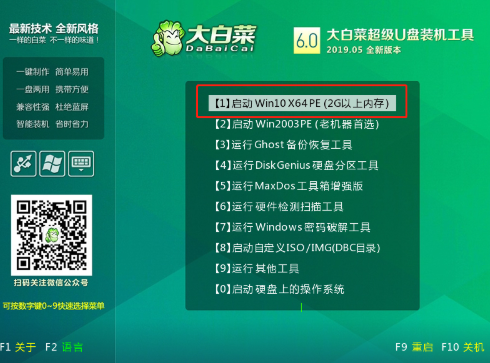
5.打开大白菜一键装机,如下图所示,选择“安装系统”,“映像文件”选择之前已下载XP镜像系统,勾选“C盘”,点击“执行”进入下一步。
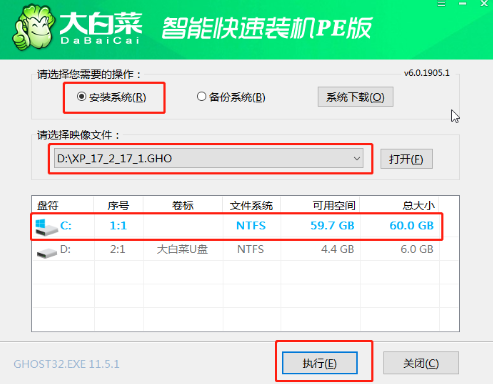
6.弹出一键还原窗口时,建议勾选“网卡驱动”和“USB驱动”复选框,点击“是”,进入下一步。
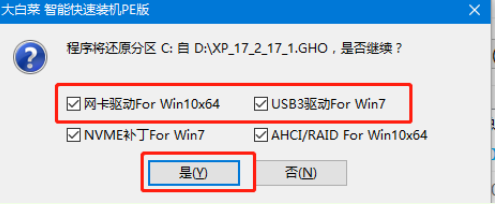
7.根据联想笔记本电脑提示重启,同时将U盘拔出,接下来无需任何操作,联想笔记本电脑会自动进入系统部署阶段,直至XP桌面出现,重装完成。
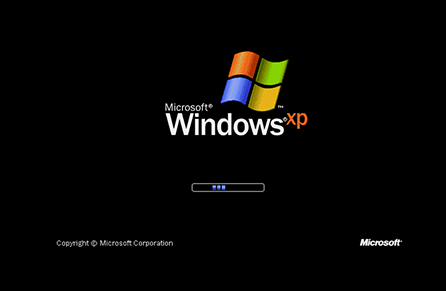
以上就是联想电脑大白菜u盘装系统教程,希望能帮助到大家。






 粤公网安备 44130202001059号
粤公网安备 44130202001059号