usb启动,详细教您华硕笔记本怎么设置u盘启动
- 分类:u盘教程 发布时间: 2018年04月12日 10:50:22
华硕现在是全球最大的主板生产商,分公司遍布的全国各地二十多个国家。但是无论什么品牌的笔记本都会需要安装系统,有用户会使用U盘装系统,除了制作好启动U盘、系统镜像外,还需要学会设置电脑开机从U盘启动,而不同电脑,设置方法又有所不同。下面,小编就来跟大家介绍设置华硕笔记本u盘启动的操作了。
目前,在市场上的笔记本电脑品牌众多,其中,最受广大用户喜爱和信赖的笔记本电脑,就应该是华硕笔记本电脑了。使用华硕笔记本的用户是如此之多,而懂得设置u盘启动的用户又有几何?下面,小编就来跟大家分享华硕笔记本设置u盘启动的操作流程了。
华硕笔记本怎么设置u盘启动
方法一:
开机长按F2键,进入bios。
左右移动方向键选择“boot”。
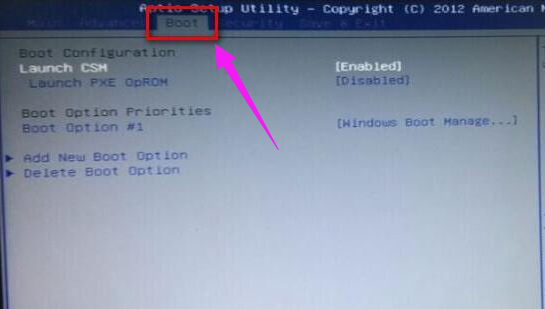
设置启动电脑图解-1
在“boot”中找到“boot option #1”。
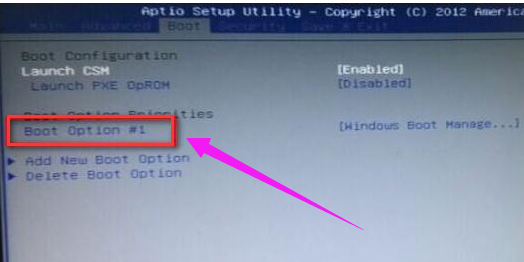
华硕笔记本电脑图解-2
在“boot”中找到“boot option #1“按回车键,找到u盘。
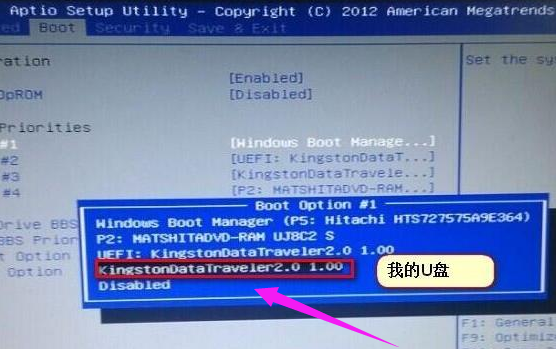
华硕笔记本电脑图解-3
选择完后按F10保存退出。重启电脑就可以按照您的选择用u盘启动了。
方法二:
开机长按键盘上的ESC键。

设置启动电脑图解-4
选择界面或者选择窗口。
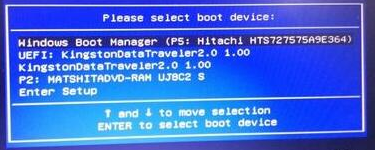
华硕笔记本电脑图解-5
找到u盘的选项,选择u盘启动,然后按回车键,就可以直接进入U盘启动了。
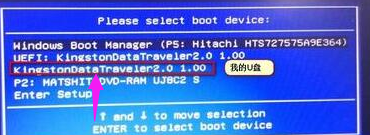
华硕笔记本电脑图解-6
以上就是华硕笔记本设置u盘启动的操作流程了。
猜您喜欢
- u盘被写保护的解除方法2022/07/01
- i7 10700k核显相当于什么显卡水平..2021/03/16
- 电脑蓝屏怎么办2020/11/09
- u盘 修复,详细教您u盘损坏怎么修复..2018/02/07
- 苹果11和12外观区别在哪里你知道吗..2020/12/15
- 英伟达rtx2060是高端显卡吗2021/06/14
相关推荐
- u盘启动,怎么用U盘启动盘装系统,U盘启动.. 2022-08-25
- u盘系统盘制作 2020-05-15
- 抖音上删除的订单如何退货.. 2021-02-05
- 网络共享找不到对方电脑怎么办.. 2021-04-01
- 笔记本或台式机电脑无法正常关机怎么.. 2021-05-12
- 怎么制作系统u盘win10重装的教程.. 2022-01-09




 粤公网安备 44130202001059号
粤公网安备 44130202001059号