如何制作u盘系统安装盘,详细教您如何制作u盘启动盘
- 分类:u盘教程 发布时间: 2018年04月12日 09:45:20
U盘这样的工具可以说是最为普遍的了,我们日常的使用也都很频繁,我们的办公或者是学习都会使用这样的设备。目前随着U盘的使用的方便,我们做操作系统也会使用到U盘。那么怎样制作u盘启动盘?下面,小编给大家带来了制作u盘启动盘的操作了。
我们使用电脑的时候总是有时候遇到问题或者想要重装换一下系统,那么对于那些新手来说这个装系统可是一件不容易的事情啊,不少用户在安装系统的时候会选择工具进行U盘启动制作,为此,小编给大家整理了篇制作u盘启动盘的图文教程。
如何制作u盘启动盘
准备工作:
1、下载老毛桃v9.3装机版u盘启动盘制作工具安装到电脑上
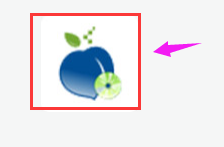
系统安装盘电脑图解-1
2、准备一个容量大在4G以上并能够正常使用的u盘。

u盘启动盘电脑图解-2
下载老毛桃v9.3安装包到系统桌面上
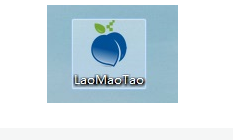
系统安装盘电脑图解-3
鼠标左键双击运行安装包,接着在“安装位置”处选择程序存放路径(建议大家默认设置安装到系统盘中),然后点击“开始安装”
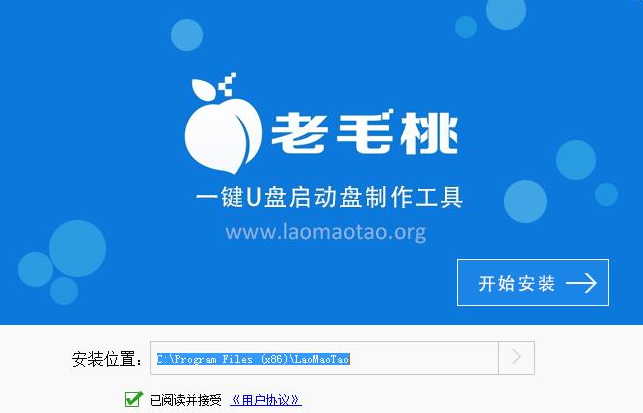
制作启动盘电脑图解-4
随后进行程序安装,只需耐心等待自动安装操作完成

u盘电脑图解-5
安装完成后,点击“立即体验”按钮即可运行u盘启动盘制作程序
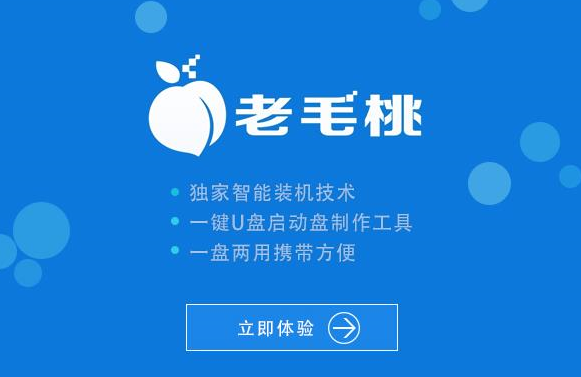
制作启动盘电脑图解-6
打开老毛桃u盘启动盘制作工具后,将u盘插入电脑usb接口,程序会自动扫描,只需在下拉列表中选择用于制作的u盘,然后点击“一键制作”按钮
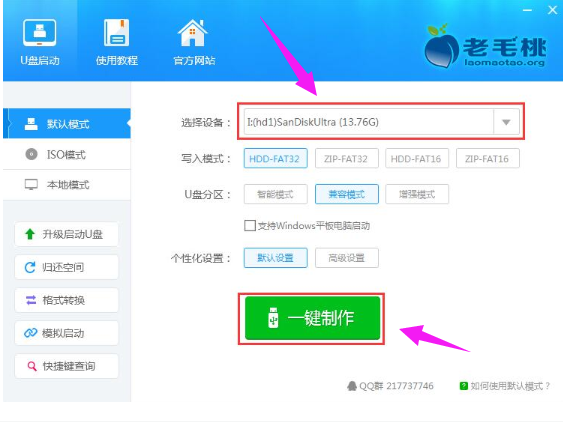
u盘启动盘电脑图解-7
弹出一个警告框,提示“警告:本操作将会删除 I:盘上的所有数据,且不可恢复”。
在确认已经将重要数据做好备份的情况下,点击“确定”。
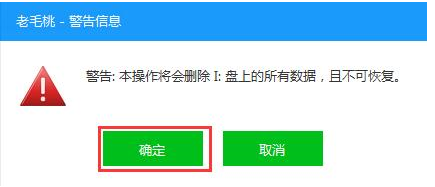
制作启动盘电脑图解-8
接下来程序开始制作u盘启动盘,整个过程可能需要几分钟,在此期间切勿进行其他操作
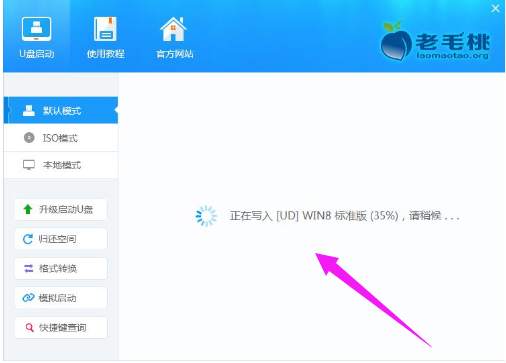
u盘电脑图解-9
U盘启动盘制作完成后,会弹出一个窗口,提示制作启动U盘成功。
要用“模拟启动”测试U盘的启动情况吗?点击“是”。
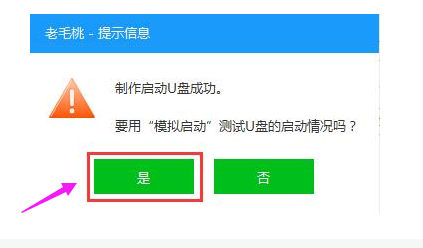
系统安装盘电脑图解-10
启动“电脑模拟器”后,就可以看到u盘启动盘在模拟环境下的正常启动界面了,
按下键盘上的“Ctrl+Alt”组合键释放鼠标,最后可以点击右上角的关闭图标退出模拟启动界面
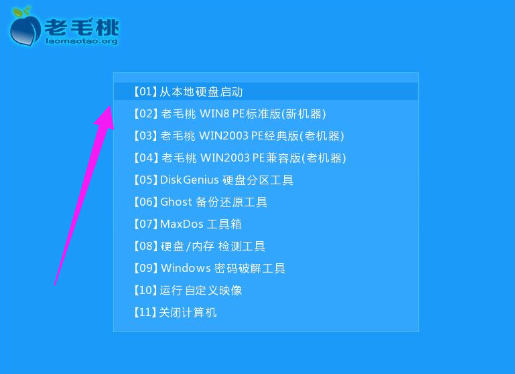
制作启动盘电脑图解-11
以上就是制作u盘启动盘的操作方法。
猜您喜欢
- 教你简单的标准vga图形适配器怎么更改..2021/02/27
- 余额宝怎么用2020/08/18
- 教你无线鼠标怎么连接电脑..2021/04/29
- 兽人必须死2一直黑屏怎么办..2021/03/07
- 电脑启动黑屏故障检修方法..2020/07/02
- 如何将电脑文件刻录到光盘..2020/11/22
相关推荐
- 什么是bios 怎么进bios 2021-01-25
- 详解电脑显卡挖矿啥意思 2021-06-09
- 生活中手机开不了机怎么办处理方法.. 2020-07-27
- 虚拟机win11镜像文件下载体验.. 2021-08-04
- 台式电脑显示器黑屏怎么解决.. 2021-12-29
- 给大家分享bios中文对照表图解.. 2021-05-18




 粤公网安备 44130202001059号
粤公网安备 44130202001059号