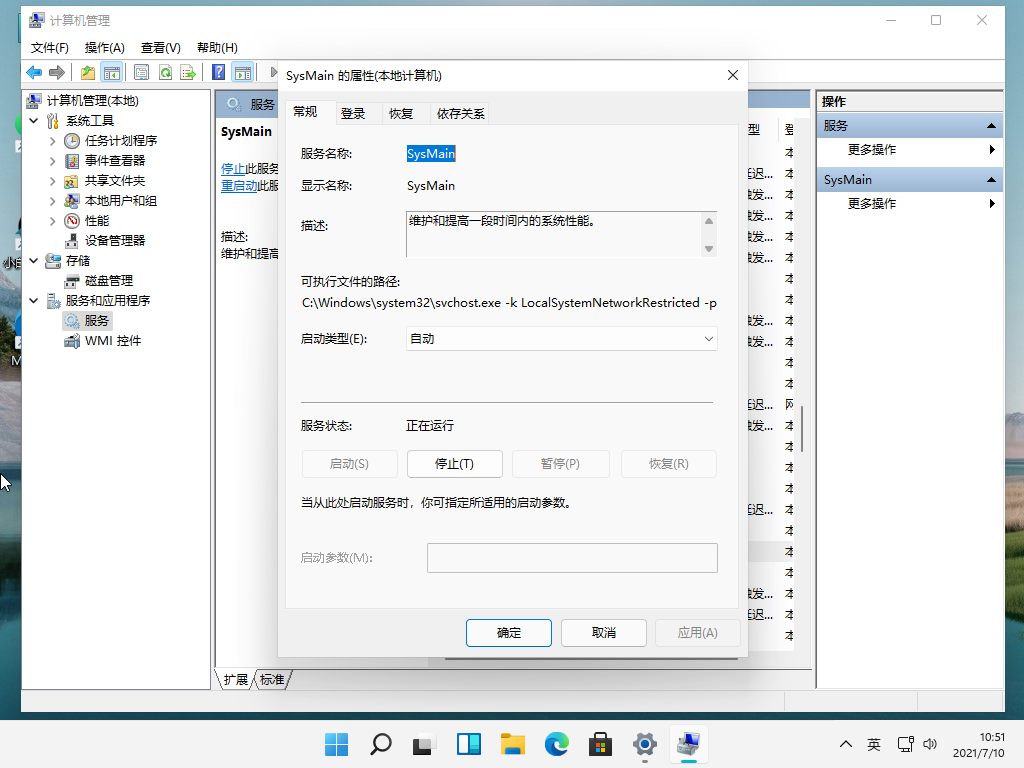
我们在使用Win11的时候,难免会出现一些小问题,例如电脑出现卡顿的现象,我们经常会查看任务管理器硬件占用情况,而在任务管理器中查看磁盘状况的时候,发现磁盘占用率竟然达到了100%。那么任务管理器中磁盘100%怎么解决?下面我们来看看解决方法教程。
尝试关闭Sysmain服务,老版本叫superfetch服务,
首先我们鼠标右键点击“此电脑”,选择“管理”,选择服务和应用程序-->服务,在服务项找到“superfetch”服务,将其停止并“禁用”。
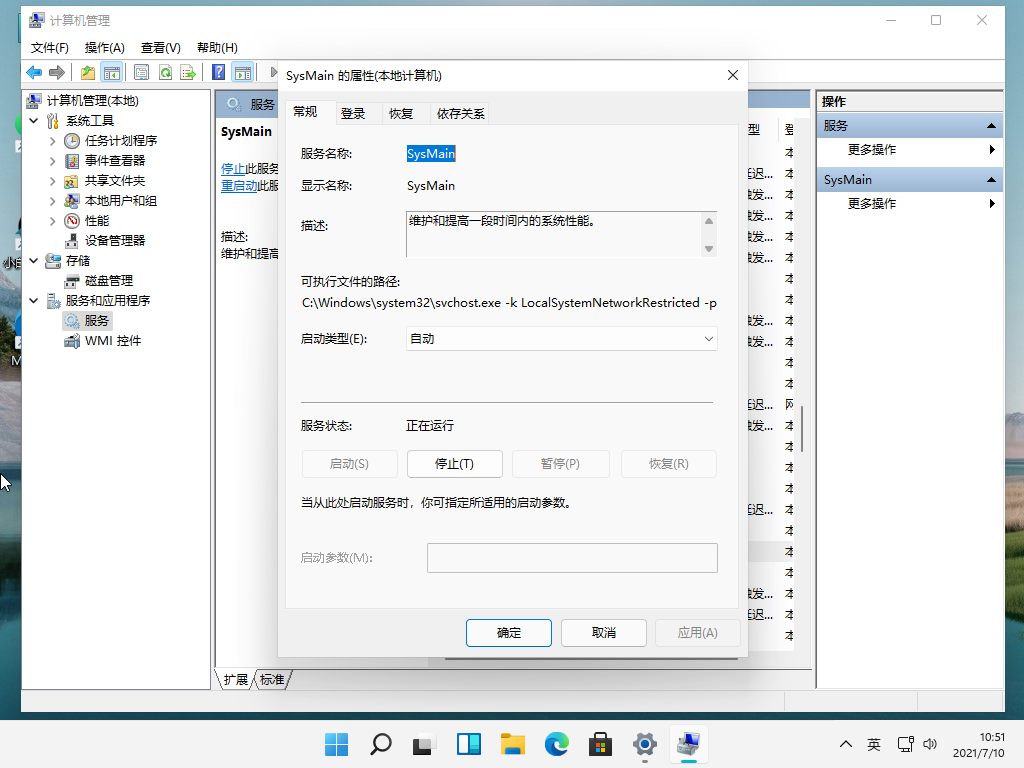
关闭Windows update服务
这个是Windows更新服务,如果之后需要更新系统可以再进行开启,因为自动更新会在你使用电脑的过程中,忽然后台运行更新,会吃你的内存和CPU以及网络等,将其禁用掉最好,重启电脑再看看内存情况。
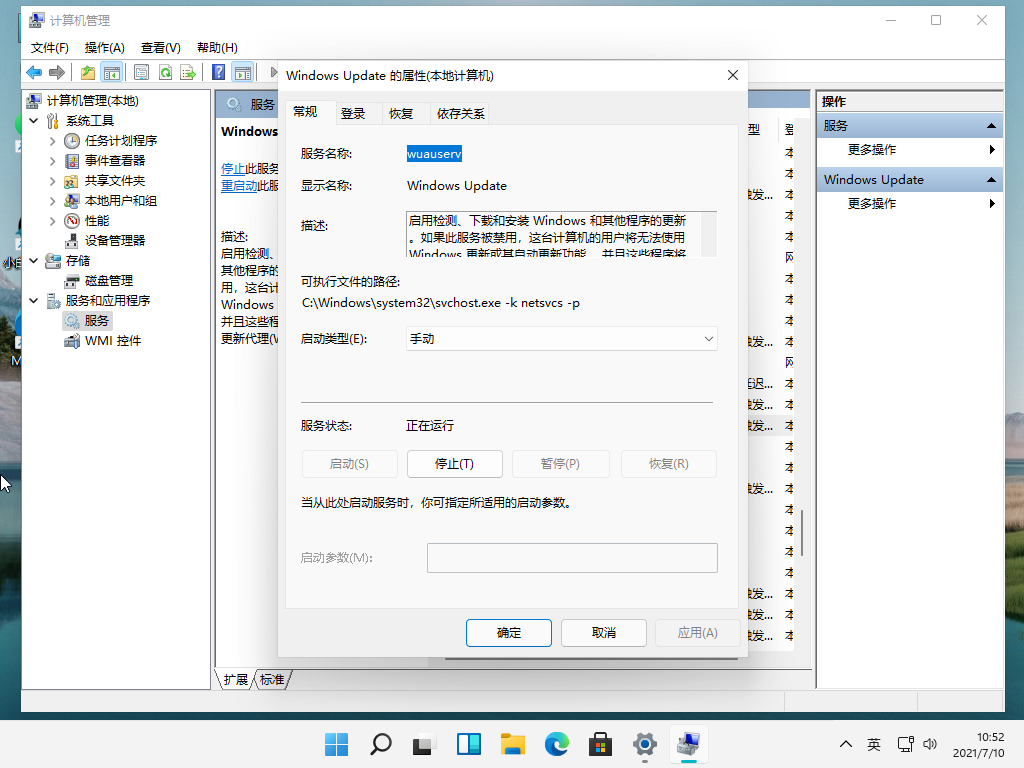
将自动管理驱动器的分页文件大小勾选取消
首先我们鼠标右键点击“此电脑”,选择“属性”,再点击“高级系统设置”,选择“高级”选项卡,点击性能里的“设置”,再性能选项的界面中,再选择“高级选项卡”中点击虚拟内存中的“更改”,将“自动管理驱动器的分页文件大小”对勾去掉,点击下面的“无分页文件”,点击“设置”并“确定”即可。
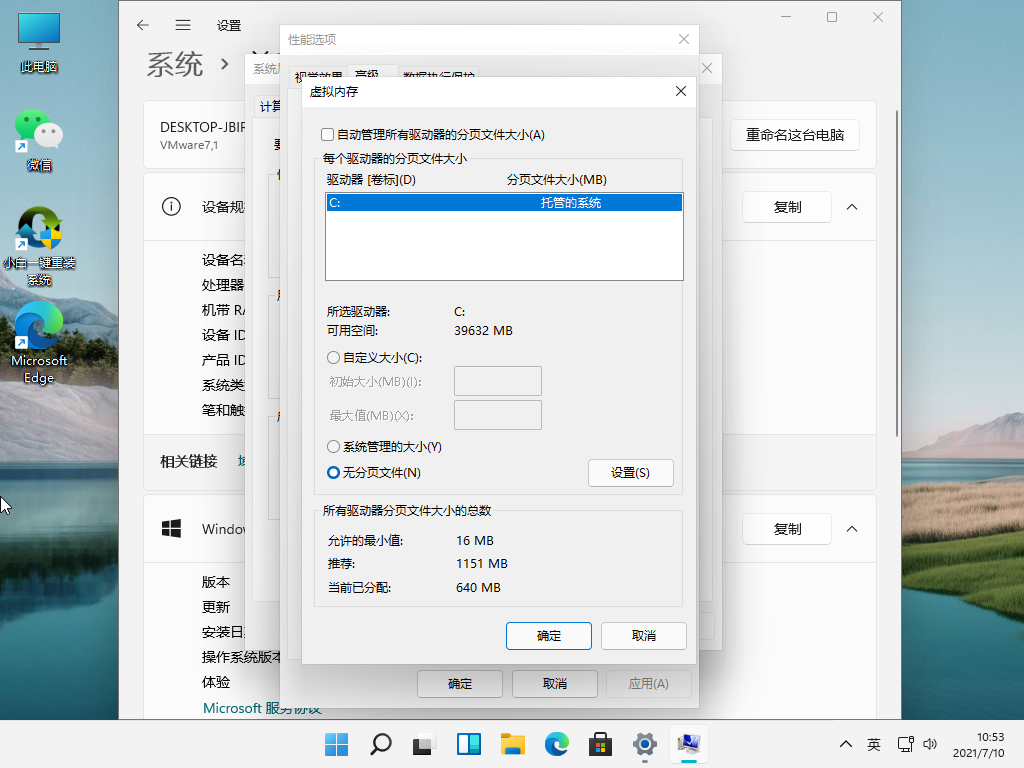
以上就是win11任务管理器磁盘100%怎么解决的方法教程啦,希望能帮助都大家。






 粤公网安备 44130202001059号
粤公网安备 44130202001059号