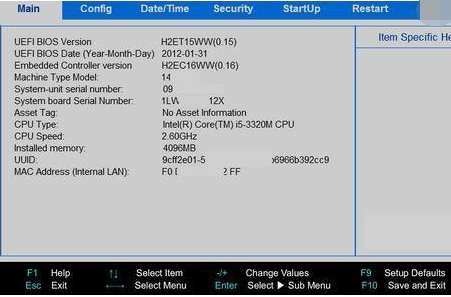
电脑bios的主要功能是为计算机提供最底层的、最直接的硬件设置和控制。不过不同电脑品牌的bios设置都会有差别,很多网友不懂怎么看bios。有网友想了解联想笔记本bios怎么设置,下面小编就给大家分享下联想bios设置图解。
一、需要安装系统时,如何进入bios设置:
开机时,按F2,进入BIOS菜单。首先看到的是计算机信息菜单栏,包括计算机型号、BIOS版本,以及CPU、内存、硬盘、光驱等主要硬件信息。相关信息如下图:
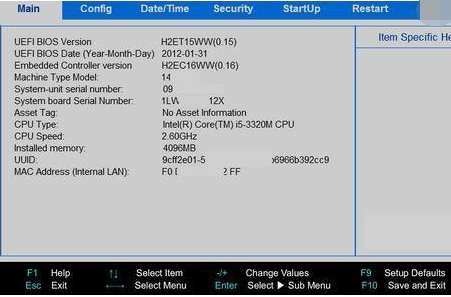
二、bios界面介绍
1、网络设置界面
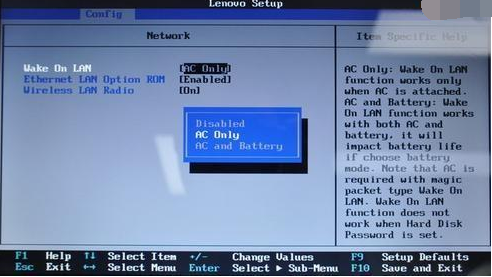
三个选项功能分别是 “网络唤醒功能” “网络引导功能” “无线网卡功能”。
“wake on Lan” 中的 “AC Only” 表示只连接电源情况下启用
“Wireless Lan Radio” 设置为 “ON” 表示启用无线网卡。
2、USB设置界面
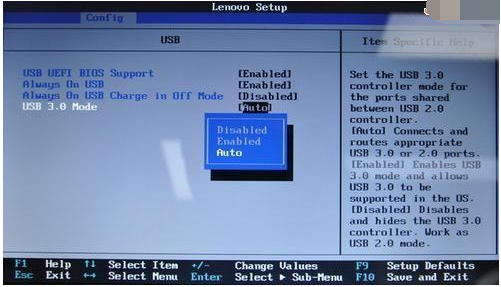
UEFI bios 中支持USB (开Enabled/关Disabled)
总是打开USB端口(开/关)
关机模式下给USB设备供电(开/关)
USB 3.0模式(开/关/自动)
3、鼠标和键盘设置界面
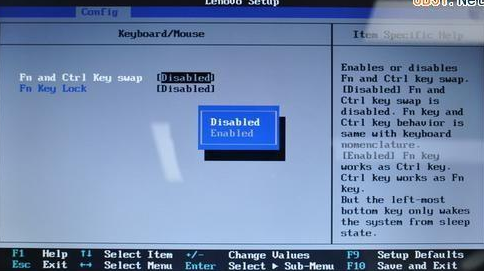
Fn和Ctrl键互换功能(开/关)
Fn键锁定(开/关)
4、电源设置界面
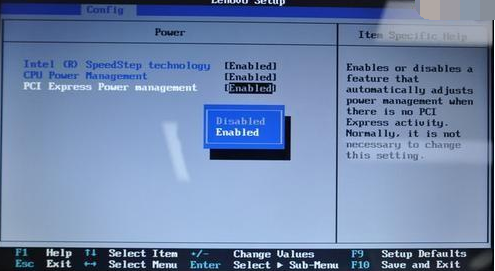
intel 动态节能技术(开/关)
CPU能源管理(开/关)
PCI接口能源管理(开/关)
5、硬盘模式(仅部分机型支持)
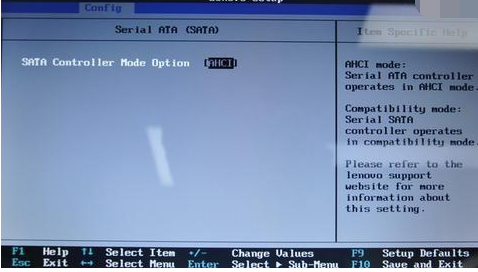
硬盘接口模式(AHClocmpatible)
6、安全 密码界面
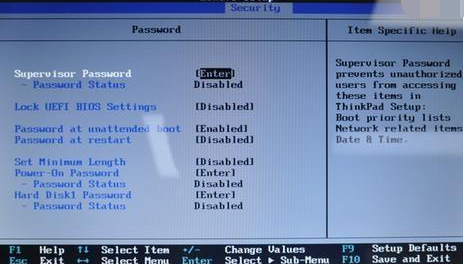
管理员密码
锁定UEFI BIOS设置
无人值守启动密码
重启密码
设置最小长度
开机密码
硬盘密码
7、启动界面
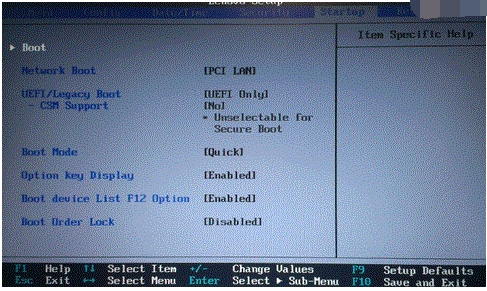
网络启动(选择网络唤醒时启动项)
UEFI/传统引导(同时/只UEFI/只传统)
UEFI/传统引导优先级(UEFI优先/传统优先)只在上一项选择同时时 此项才会出现
启动模式(快速/诊断)
选项显示(开/关)
启动设备列表F12选项(开/关)
启动顺序锁定(开/关)
8、设置启动顺序界面(一般重装系统经常进入此界面 按住shift和+就可以调节顺序了)
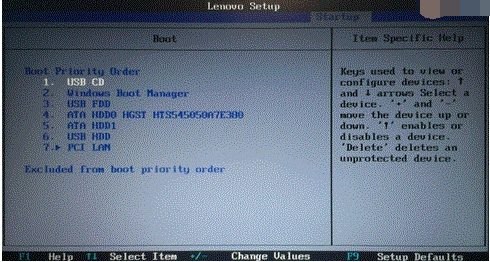
依次是CD格式的U盘启动,UEFI启动,软盘格式的U盘启动,光驱启动,硬盘启动,硬盘格式U盘启动,网络引导启动。
9、重启界面
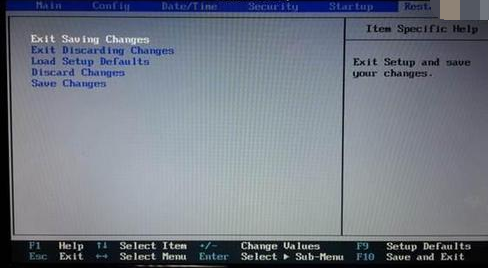
依次是:保存更改并关闭/ 关闭不保存更改/ 载入默认设置/ 取消更改/ 保存更改。
快捷操作就是F10+回车 保存修改并退出
预装Windows8系统电脑 还会有OS optimized Defaults这样的选项 若改为其他系统 设置为Disabled
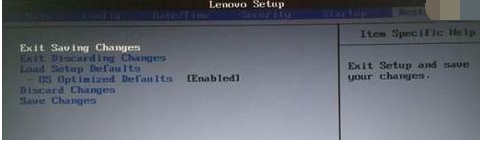
以上便是联想笔记本bios设置图解,希望能帮到大家。






 粤公网安备 44130202001059号
粤公网安备 44130202001059号