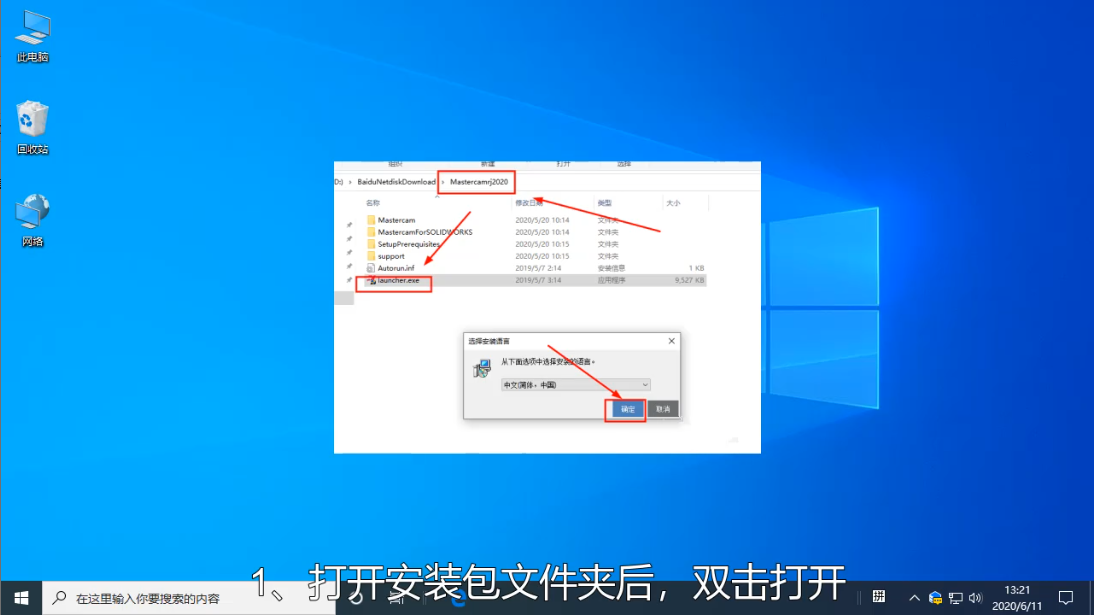
mastercam2020安装教程,mastercam2020是一个专业的cad或cam绘图软件,里面有很多实用的功能,很多的小伙伴并不知道如何安装mastercam2020软件,接下来就来介绍一下安装步骤吧。
1、首先打开安装包所在的文件夹,然后双击安装程序,弹出的界面中选择中文简体。
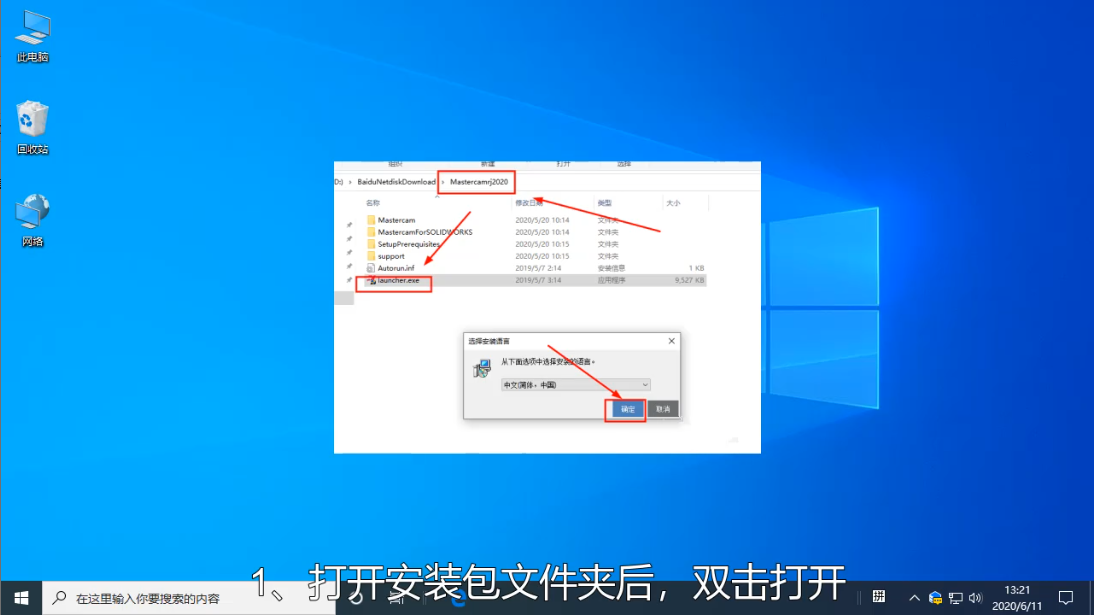
2、之后在安装界面选择安装Mastercam。
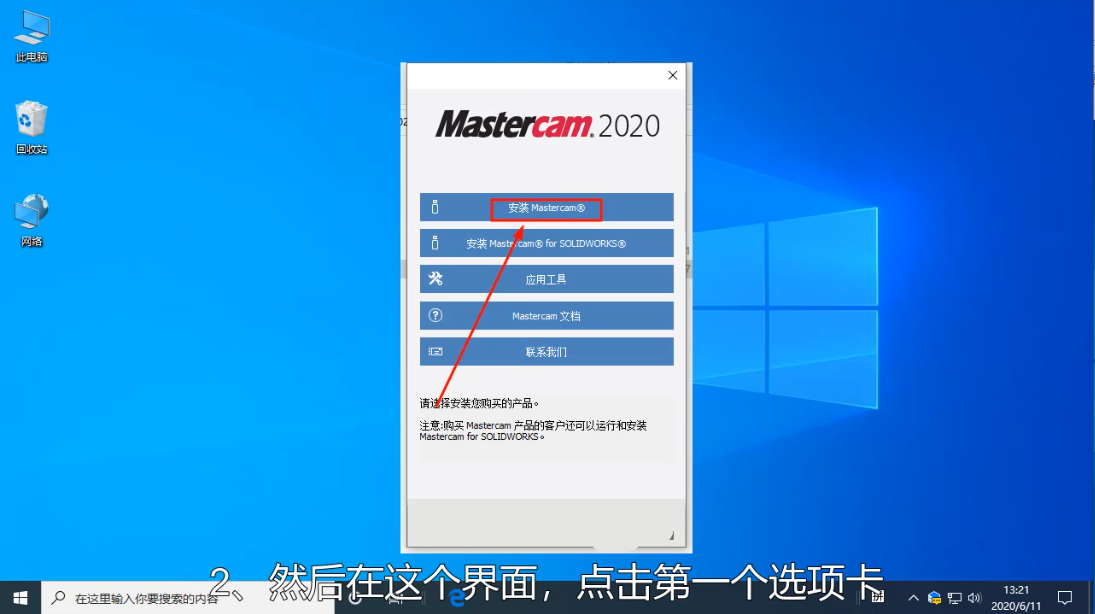
3、按照默认的勾选点击下一步安装。
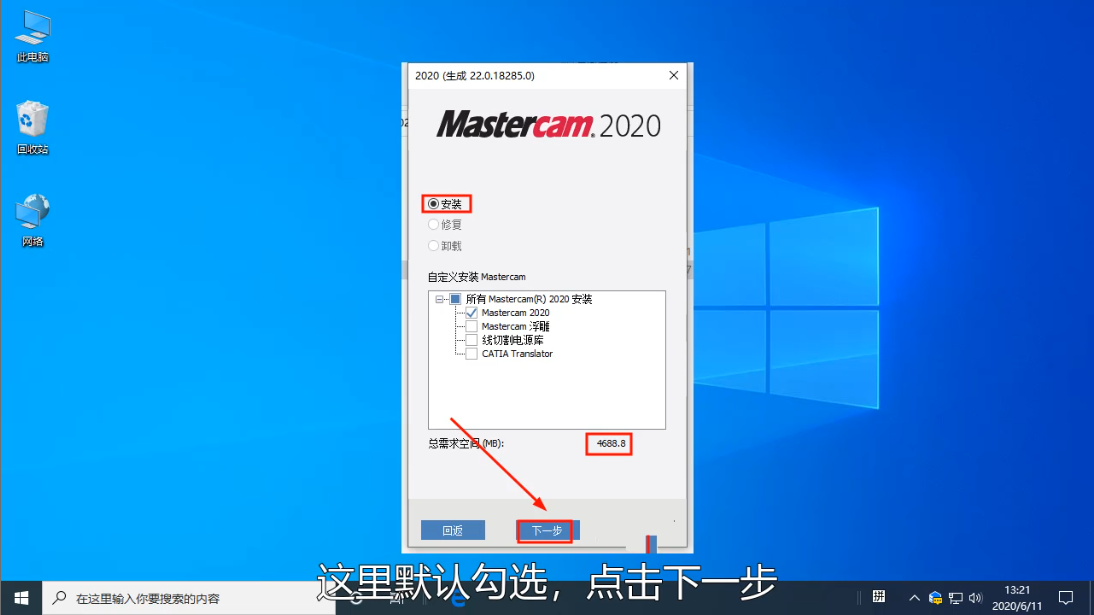
4、软件会检测硬件是否符合最低安装要求,然后点击下一步。
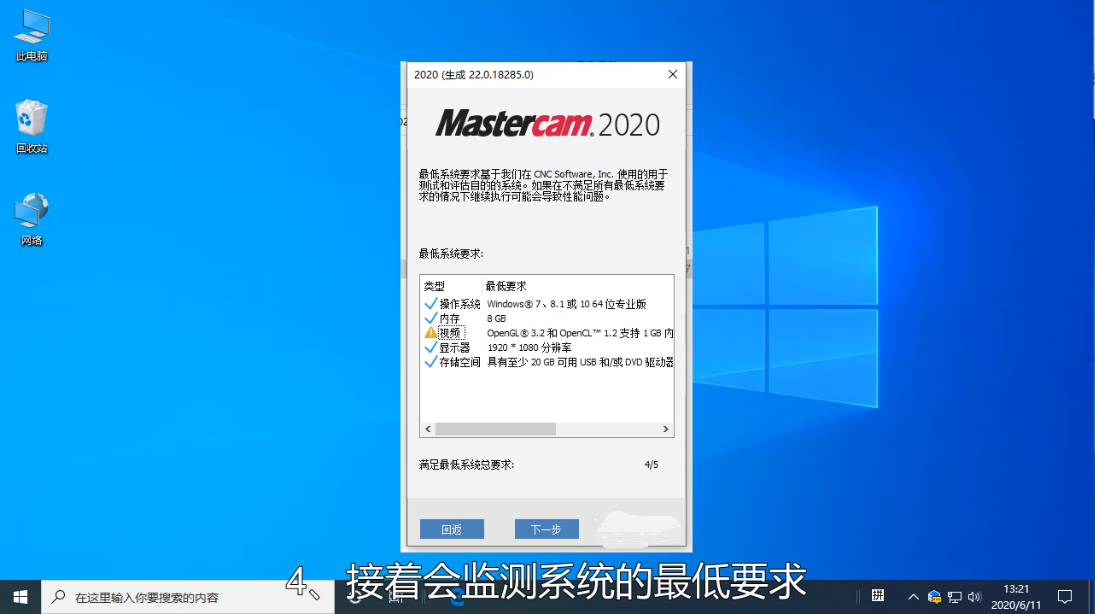
5、选择需要配置的产品,之后按照提示下一步就可以了。
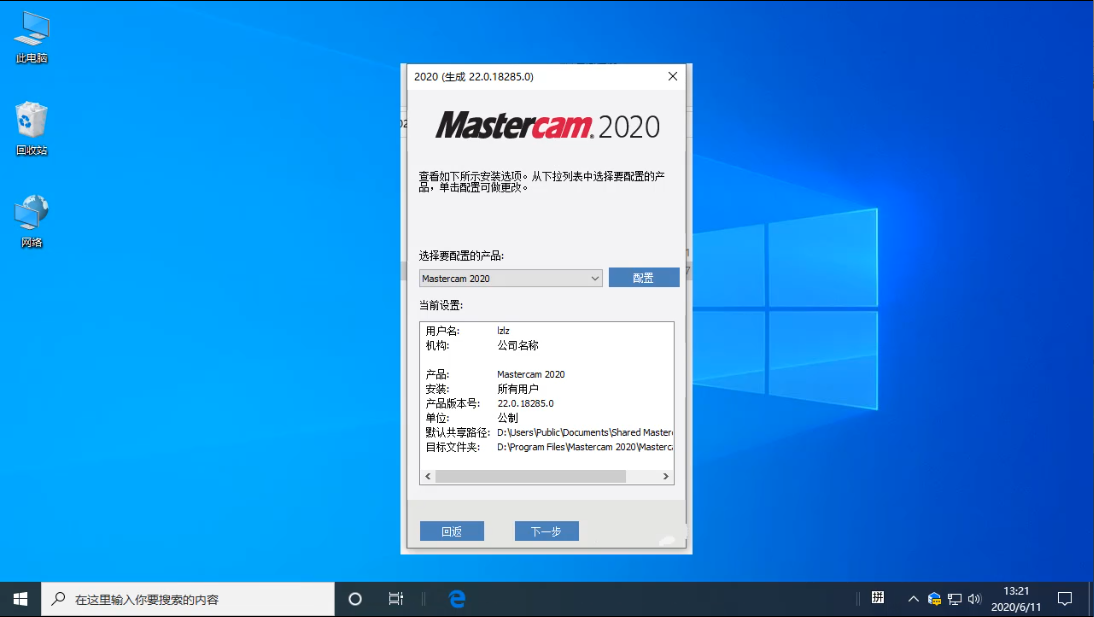
以上就是软件mastercam2020的安装教程。






 粤公网安备 44130202001059号
粤公网安备 44130202001059号