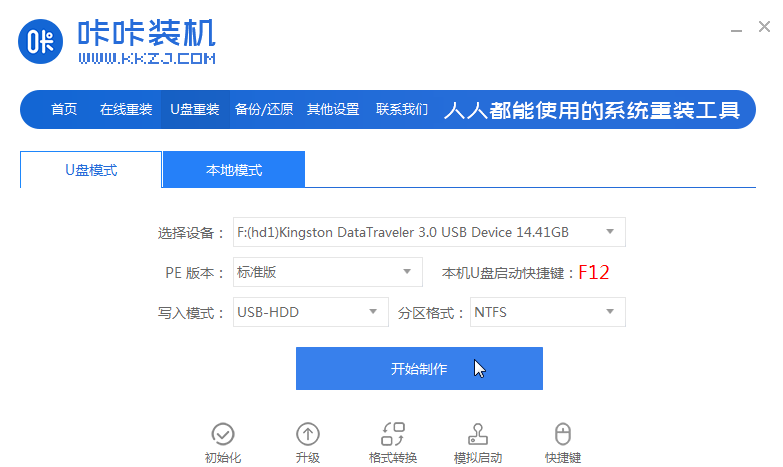
u盘重装系统是比较常用的一种重装系统方法,不过该方法需要先将u盘制作成u盘启动盘.有网友不知道u盘启动盘怎么装系统.下面小编就给大家演示下详细的u盘启动盘装系统步骤教程.
1.首先在一台可用的电脑上下载安装咔咔装机一键重装系统工具并打开,插入8g以上的空白u盘,选择u盘重装系统模式点击开始制作。
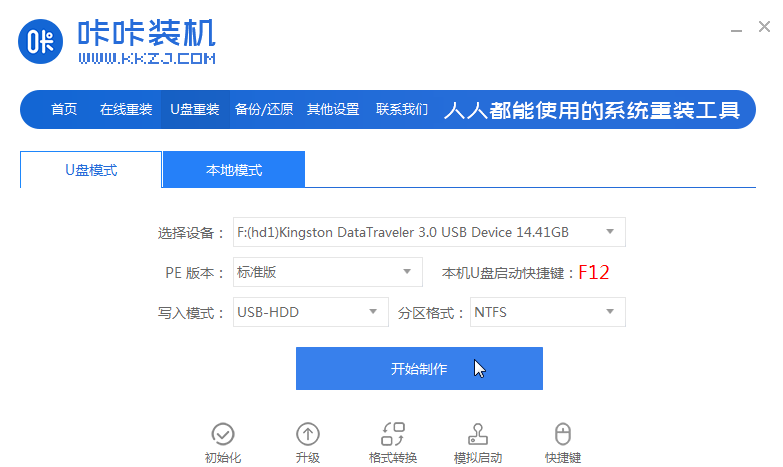
2.选择需要安装的系统,点击开始制作。
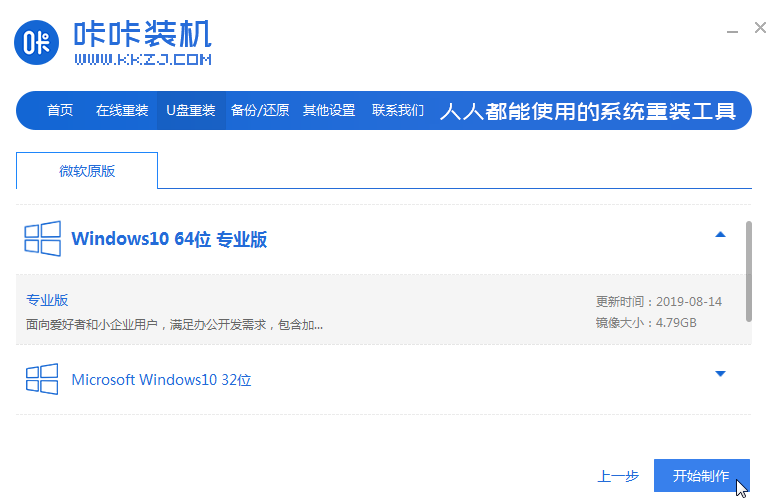
3.软件制作u盘启动盘成功后,可以预览相应电脑主板的启动热键,然后拔掉u盘退出。
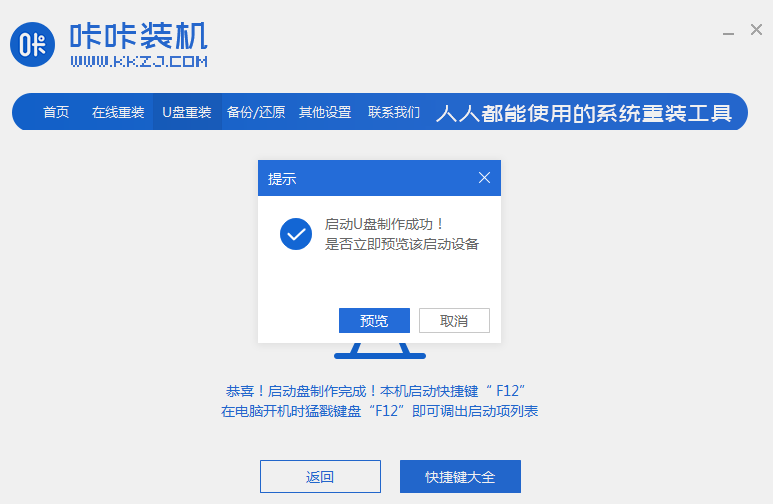
4.插入启动盘进入计算机,启动并不断按下启动热键进入启动界面,选择u盘启动项返回,确定进入pe选择界面,选择第一个pe系统返回。
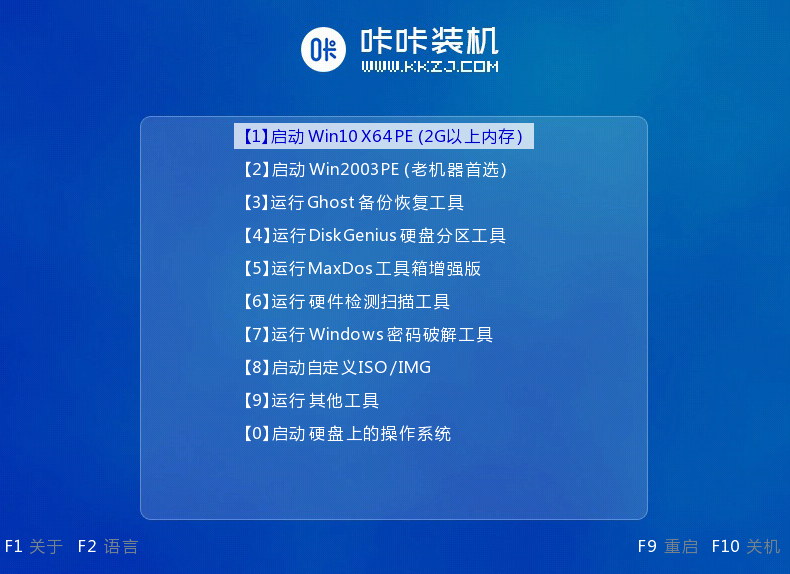
5.在pe系统桌面上打开“咔咔装机”工具,选择系统点击安装。
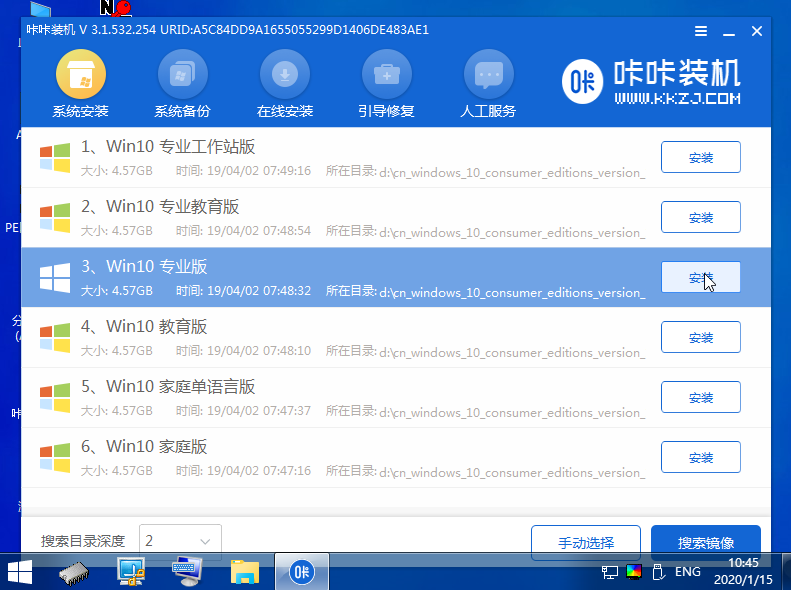
6.安装系统到系统盘c盘,点击开始安装。
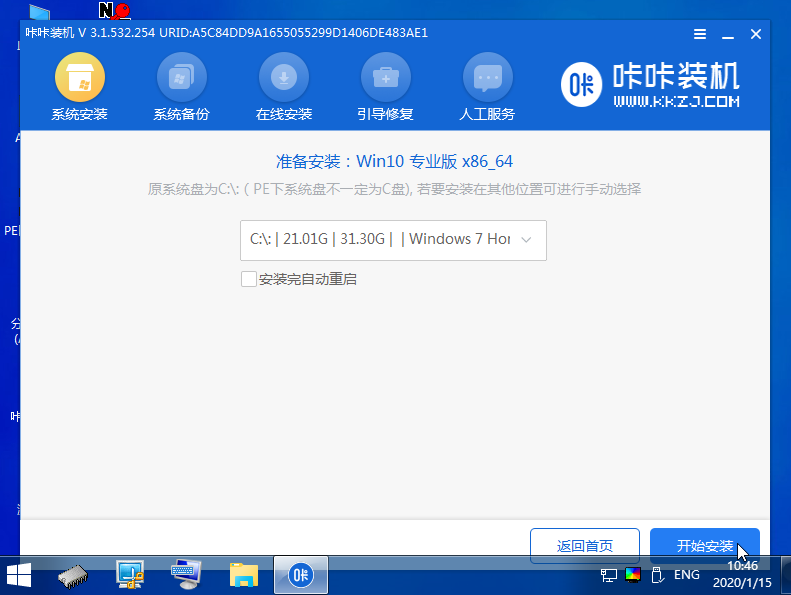
7.在安装完成时,请选择现在重启动电脑。
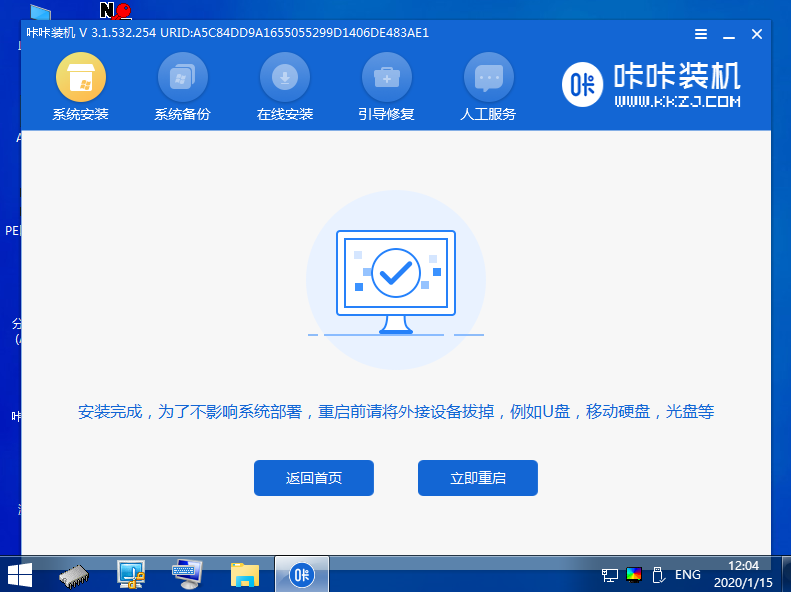
8.在成功地进入系统桌面之前,该过程可以重启多次,表明安装成功。
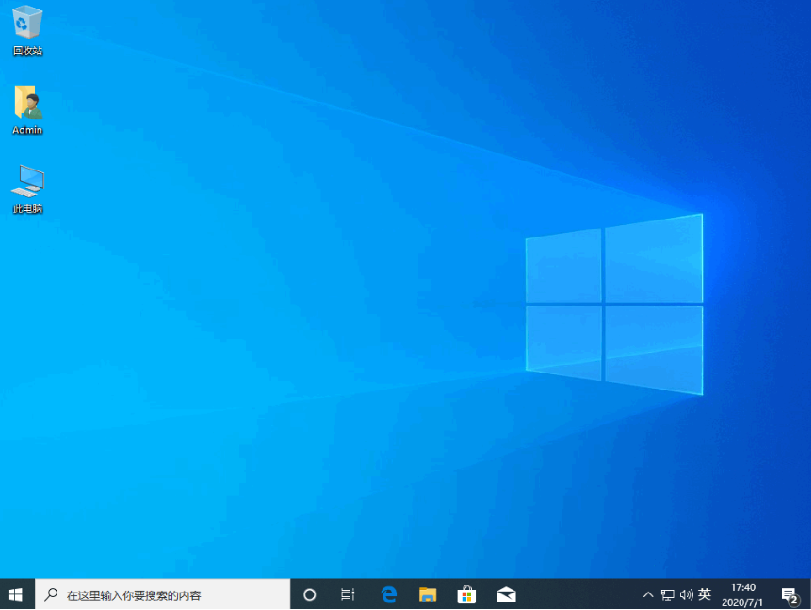
以上就是u盘启动盘制作完成后怎么装系统,希望能帮助到大家。






 粤公网安备 44130202001059号
粤公网安备 44130202001059号