怎么设置fast路由器
装机吧 2020年08月31日 10:46:00
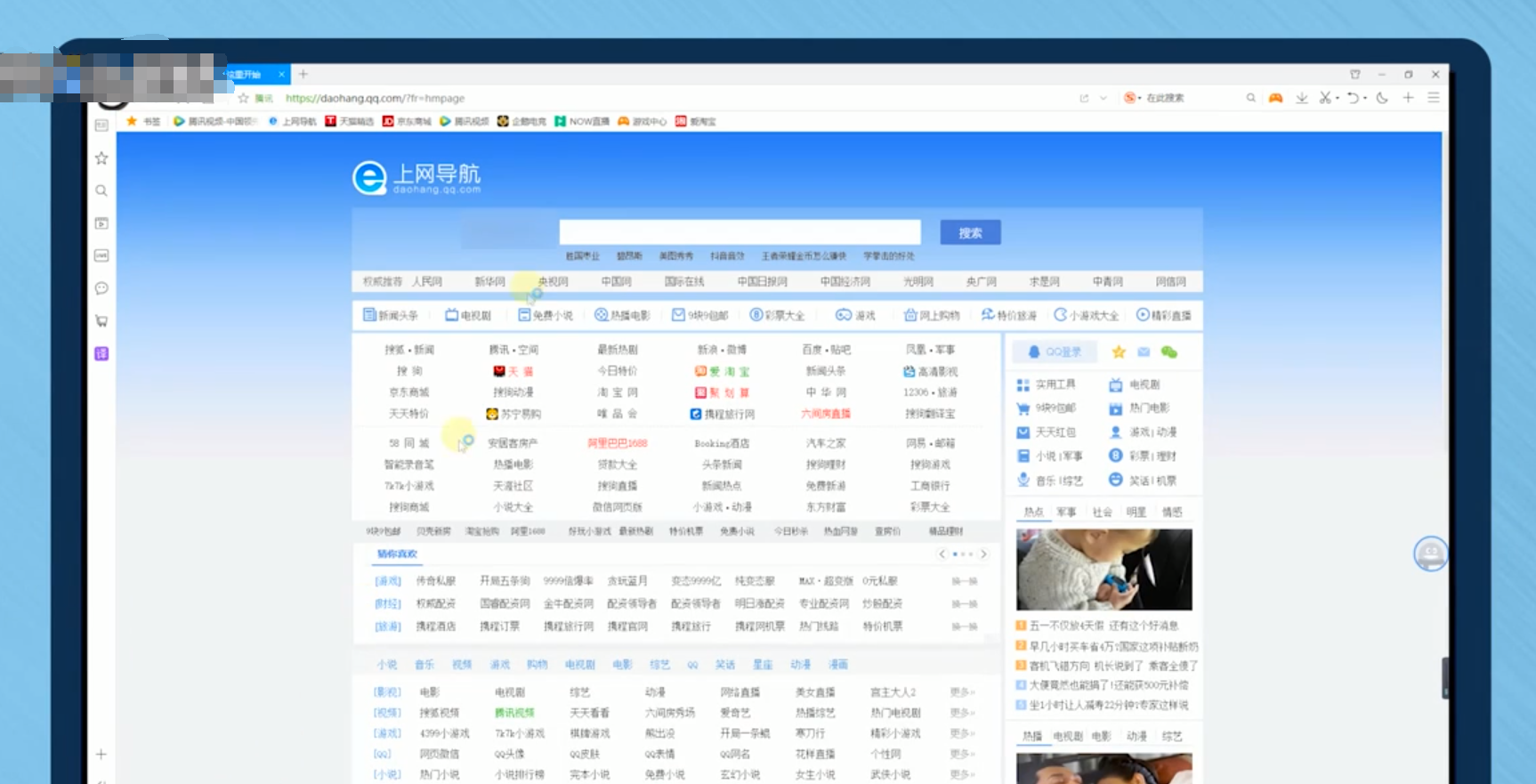
fast路由器挺受大家的喜爱,但是很多朋友不明白fast路由器该怎么设置,今天我就和大家分享fast路由器该怎么设置,希望小编的经验可以给你带来帮助。
1、打开浏览器。
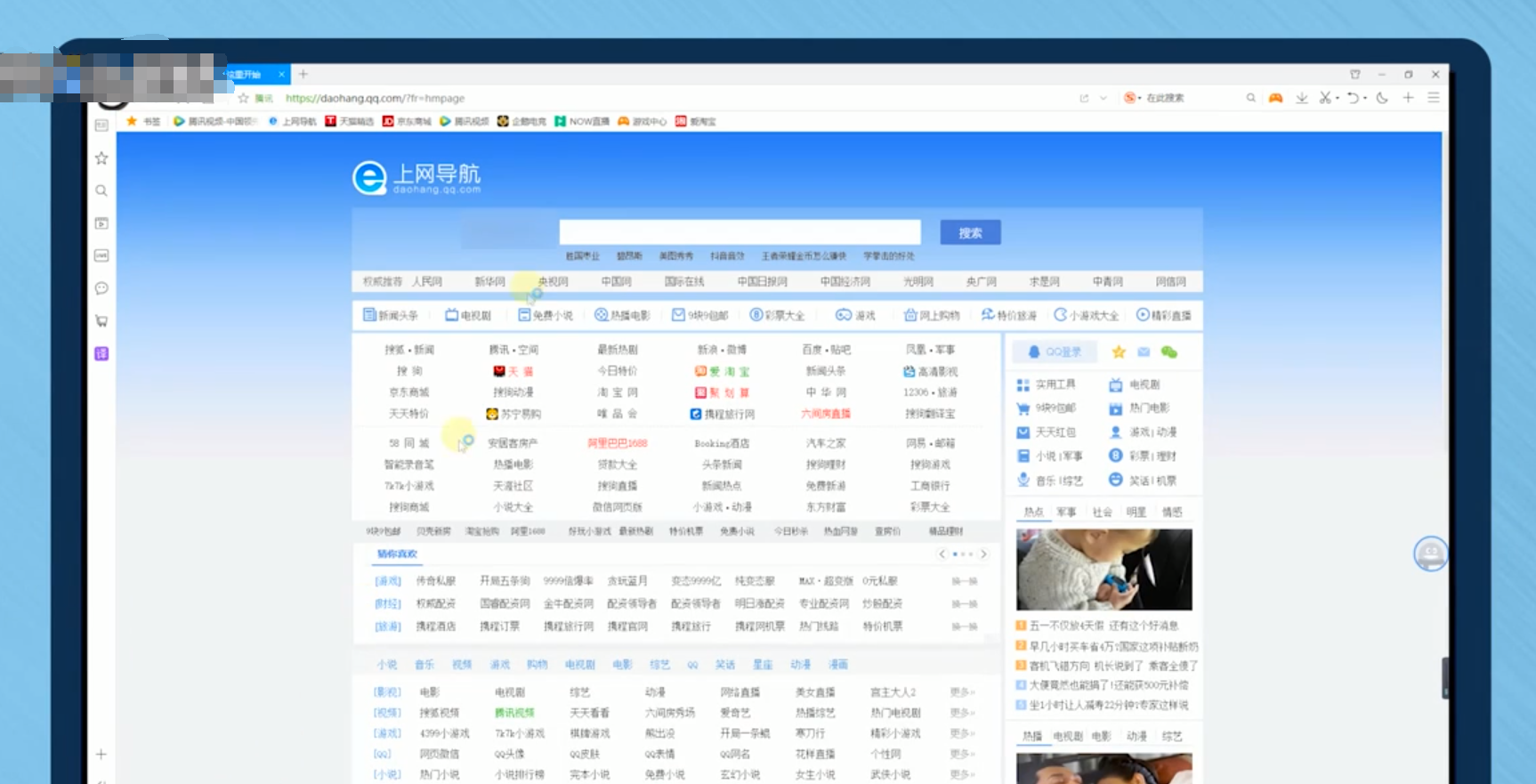
2、输入网站的地方输入“192.168.1.1”,按回车键。
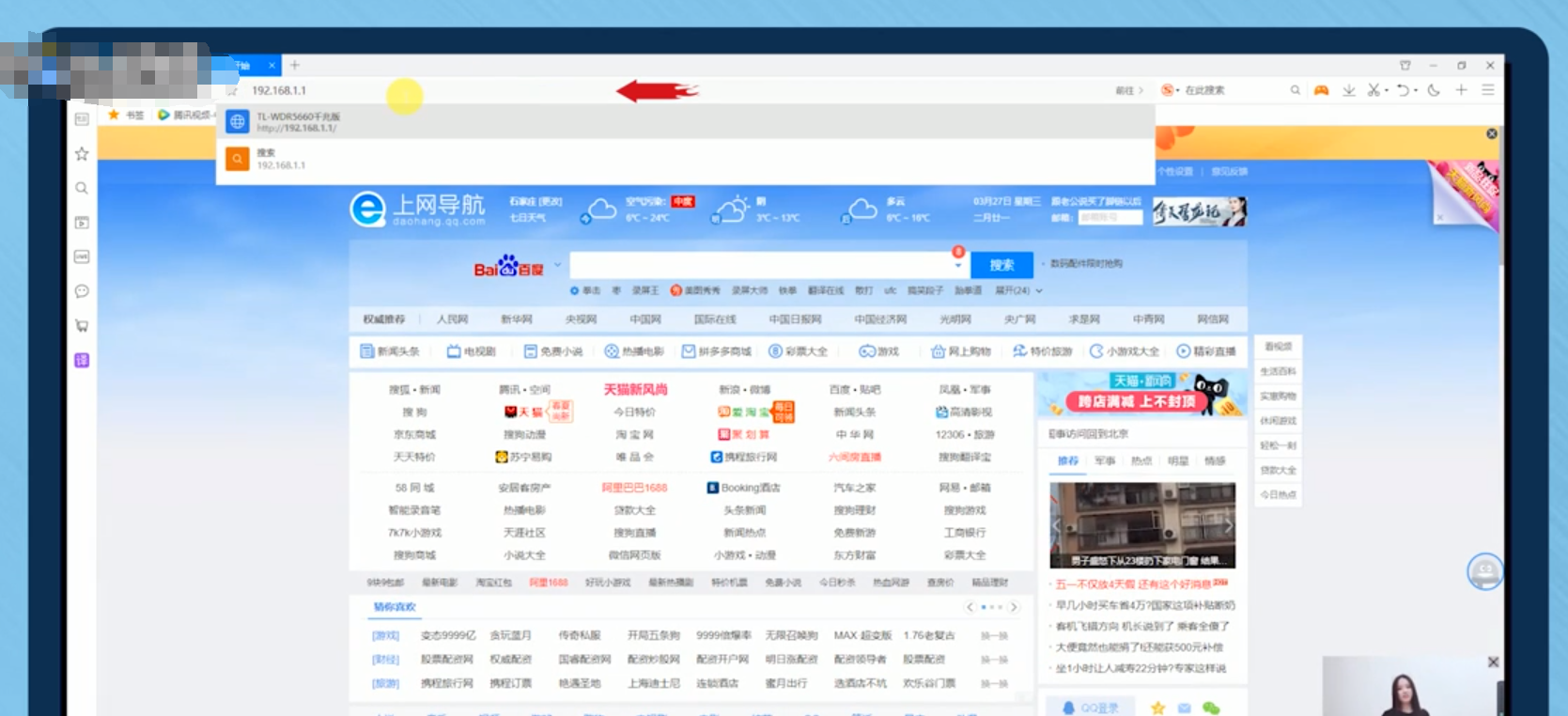
3、在进入后输入管理员密码,并点击“确定”。
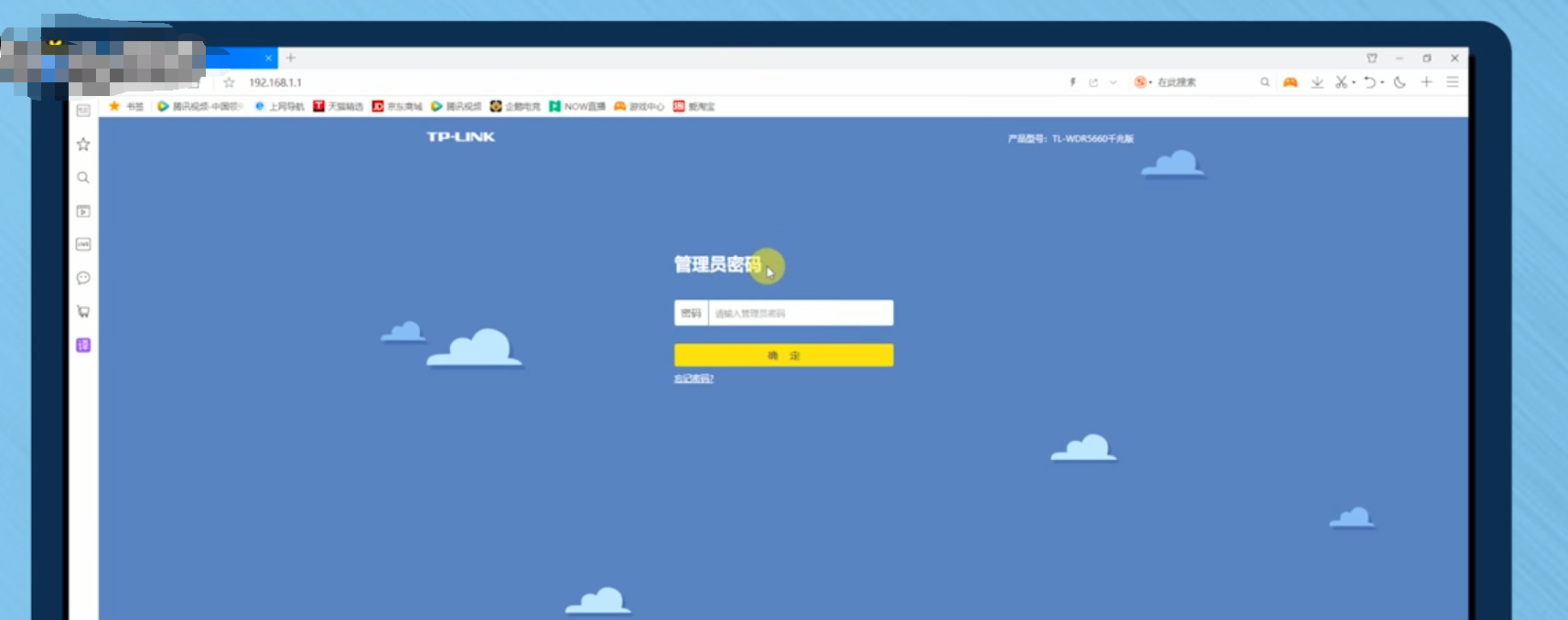
4、选择“路由设置”进入设置的界面,根据需要进行设置。
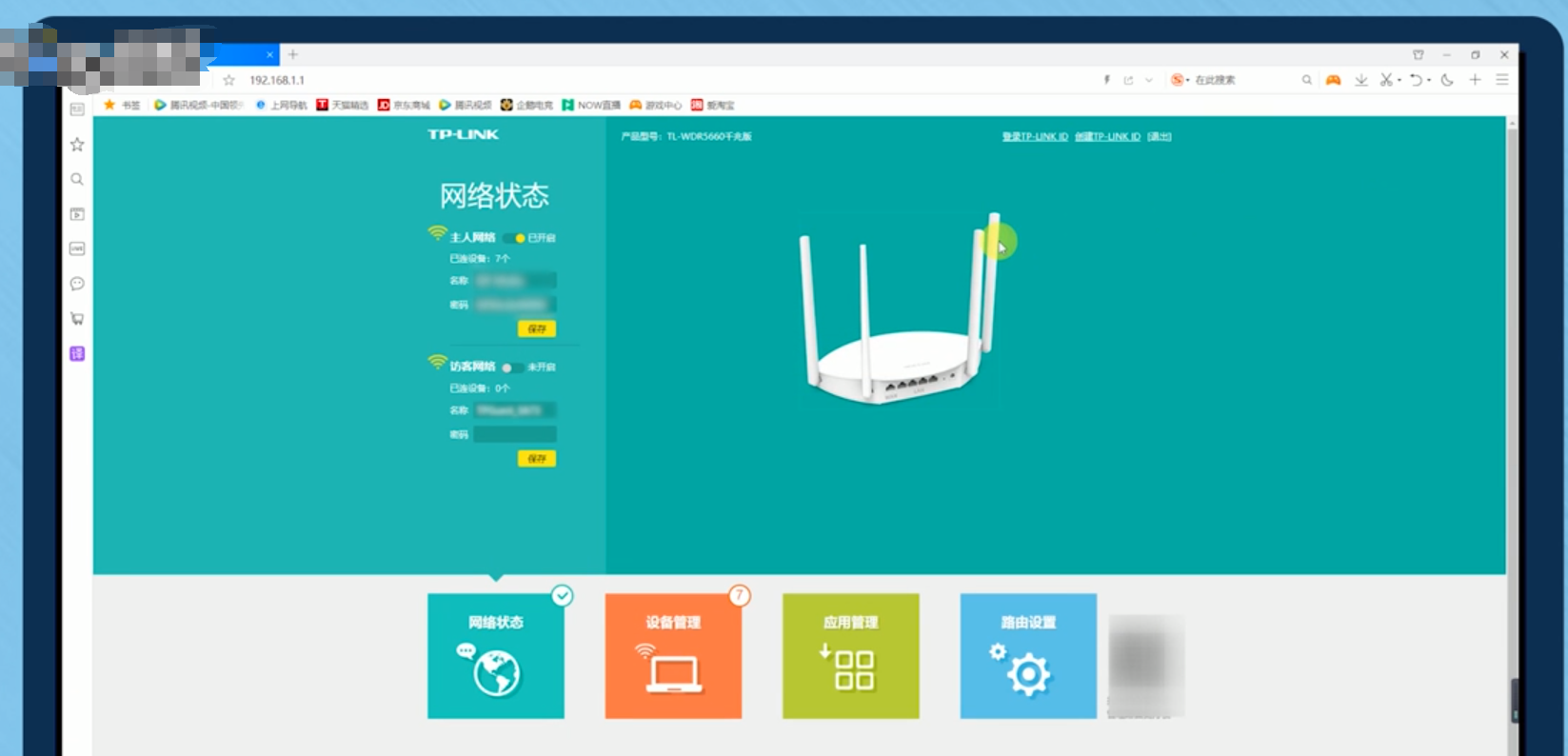
以上就是怎么设置fast路由器的解决方法,大家都学会了fast路由器怎么设置了吗?
喜欢22






 粤公网安备 44130202001059号
粤公网安备 44130202001059号