设置u盘启动盘图文教程
- 分类:u盘教程 发布时间: 2017年07月18日 12:05:38
最近总是听到一些朋友说U盘设置u盘启动盘是多么的难,但是U盘制作U盘启动盘的好处也很多,可以杀死藏在电脑中的病毒,也可以重装系统,小编就不一一介绍关于设置u盘启动盘的好处了,接着是小编为大家收集的关于U盘制作u盘启动盘的方法,希望大家会喜欢。
1、首先下载u盘启动盘制作工具,制作u盘启动盘,准备好win7镜像文件存放于u盘中。将u盘启动盘插入电脑usb接口,开机按快捷键f11引导u盘启动,即可进入主菜单界面,选择运行第二项菜单win8pe项回车,如图所示:
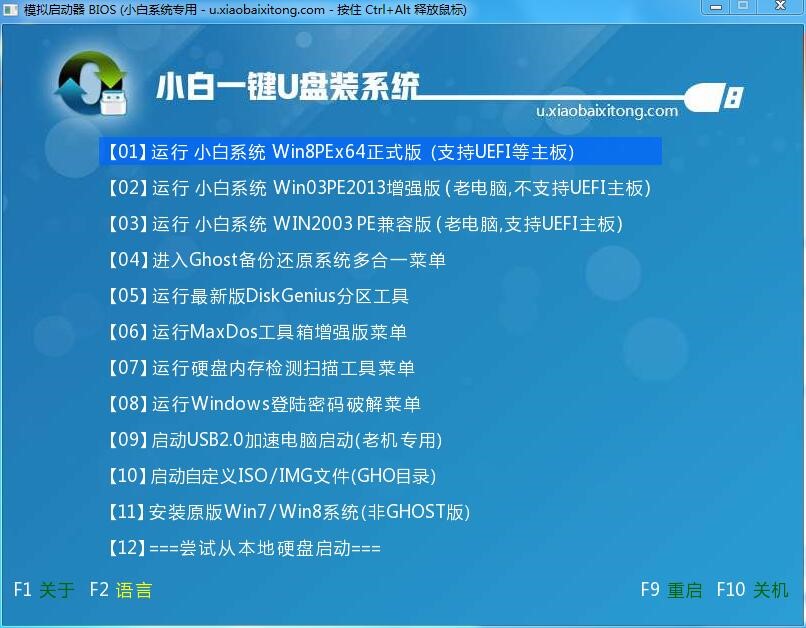
设置u盘启动盘图文教程图1
2、在pe装机工具中选择win7系统镜像装在c盘中,点击确定,如图所示:
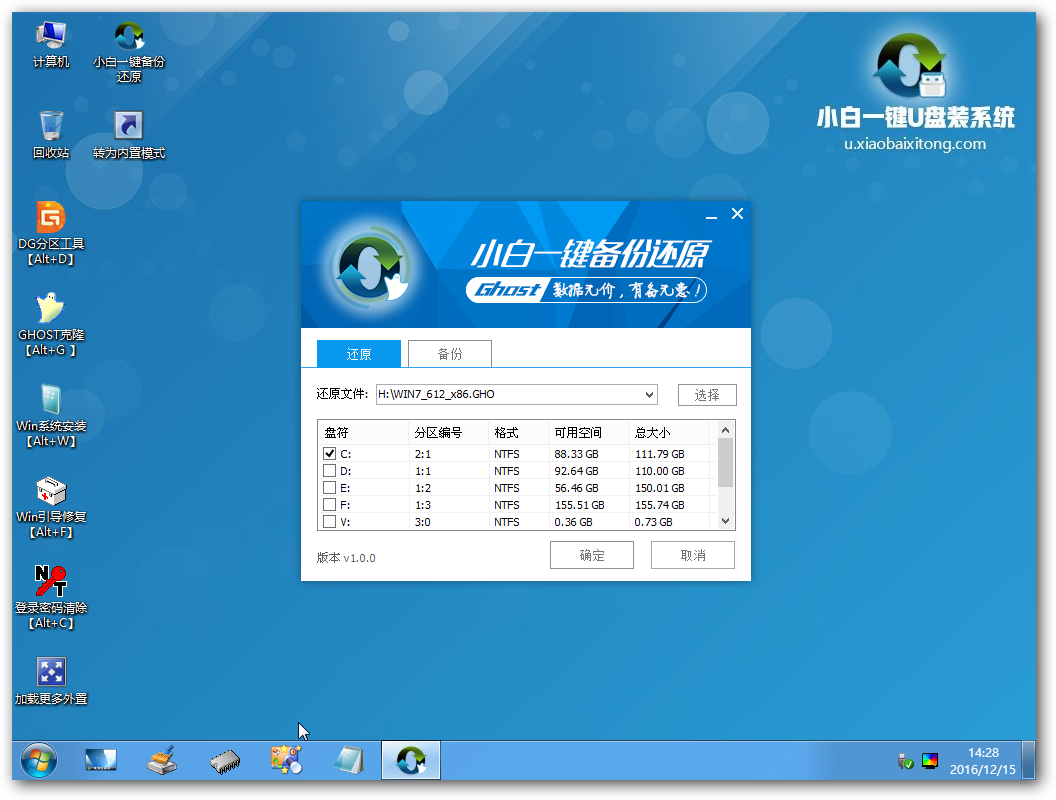
设置u盘启动盘图文教程图2
3、提醒程序将执行还原操作,直接单击“确定”按钮,如图所示:

设置u盘启动盘图文教程图3
4、进行程序还原过程,静静等待镜像释放完毕,如图所示:
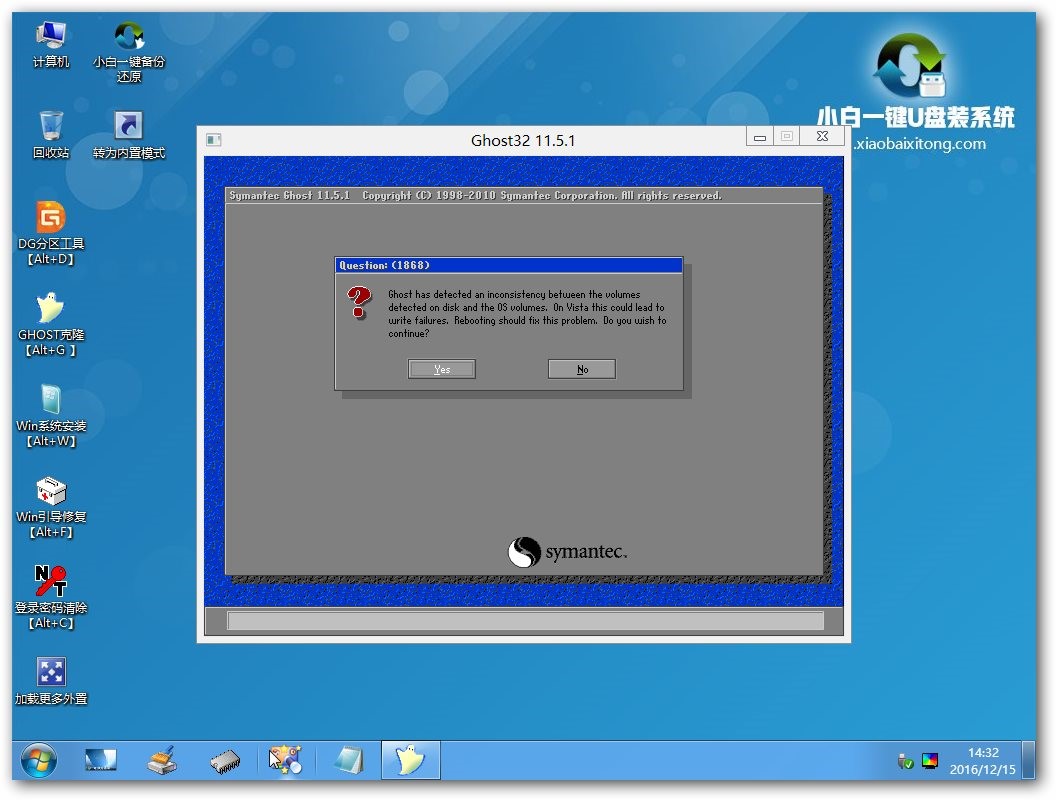
设置u盘启动盘图文教程图4
5、接着重启神舟minipcs电脑,然后进行程序安装过程,直到安装结束后可以设置常规参数便能使用win7系统,如图所示:
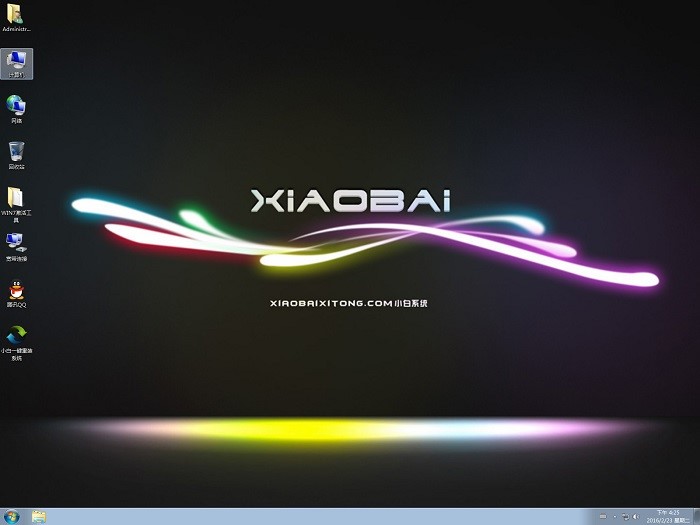
设置u盘启动盘图文教程图5
好了,关于U盘设置u盘启动盘的方法到这里就全部结束了,U盘制作U盘启动盘工具是目前来说使用最广泛的一种方法,只要一键就可以搞定安装,让刚接触电脑的小白用户从此无后顾之忧,如果大家觉得以上的教程很简单就赶紧学习起来吧。
猜您喜欢
- wma是什么格式2020/08/28
- ios强制关闭app无法网络权限怎么解决..2021/03/03
- 苹果双系统怎么切换图文教程..2020/10/29
- 英雄联盟新手玩什么英雄推荐..2020/11/14
- 温七系统电脑下载游戏速度慢怎么办的..2021/06/07
- lol没声音但是电脑有声音怎么解决..2021/05/15
相关推荐
- 跟大家聊聊手机为什么连不上wifi.. 2021-06-05
- 技术编辑教您解决笔记本开机黑屏有鼠.. 2019-05-11
- 宏碁win7系统重装图文教程 2017-03-06
- win98系统产品密钥大全介绍 2022-03-16
- 一招教你msi快速开机后怎么进bios.. 2021-03-20
- 教你360蓝屏补丁怎么删除 2021-02-03




 粤公网安备 44130202001059号
粤公网安备 44130202001059号