宏碁win7系统重装图文教程
- 分类:u盘教程 发布时间: 2017年03月06日 12:05:45
这次为大家介绍的是宏碁win7系统重装图文教程,宏碁笔记本目前是全球第四大个人电脑制造商,同时也是全球第三大笔记本电脑制造商,但是即使是再好的电脑也会有出现问题的一天,那如何重装宏碁win7系统呢?接着就为大家介绍宏碁win7系统重装图文教程吧。
一、宏碁win7系统重装所需工具
1、宏基acer笔记本电脑,备份C盘和桌面文件
2、4G左右U盘,制作U盘PE启动盘
3、系统镜像:宏基笔记本win7系统下载
4、启动设置:宏基笔记本怎么设置USB启动
二、宏碁win7系统重装步骤如下
1、使用解压软件把宏基win7系统镜像中的GHO文件解压到优盘启动的GHO目录;
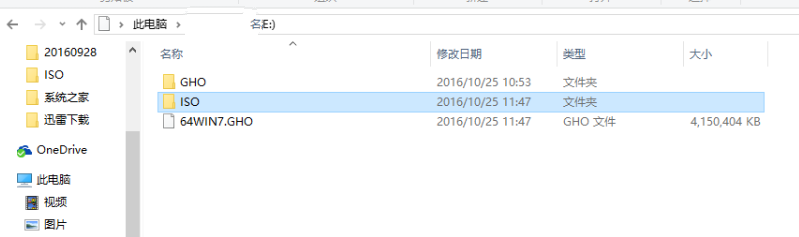
宏碁win7系统重装图文教程图1
2、在宏基笔记本上插入U盘,重启电脑按F12,选择USB HDD选项回车,从U盘启动;
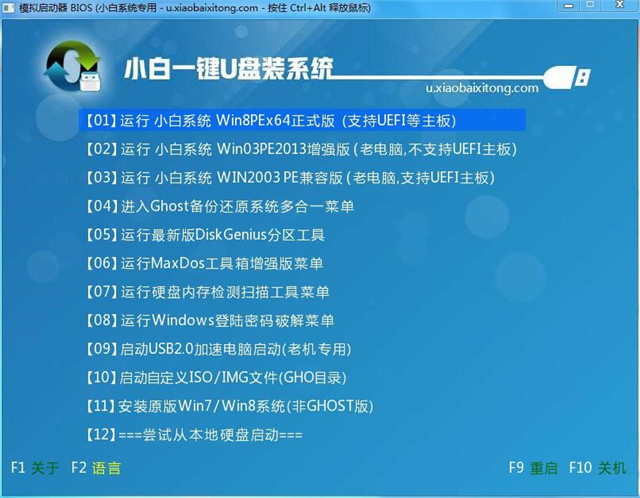
宏碁win7系统重装图文教程图2
3、在U盘主界面,选择【01】回车运行PE系统;
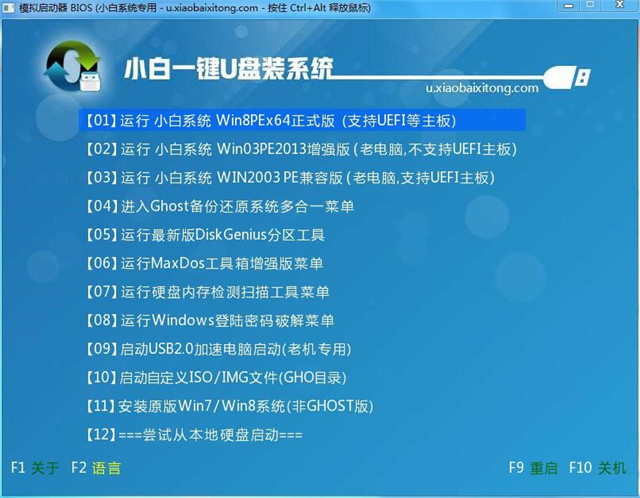
宏碁win7系统重装图文教程图3
4、进入PE系统,打开【PE一键装机工具】,选择安装在C盘符,点击确定;
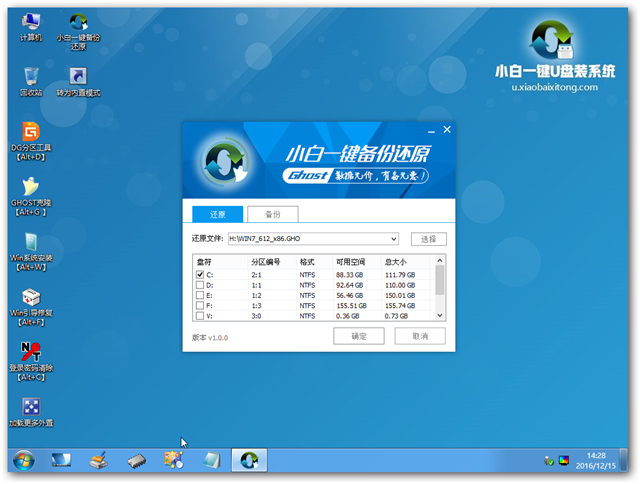
宏碁win7系统重装图文教程图4
5、转到这个界面执行系统的还原过程;
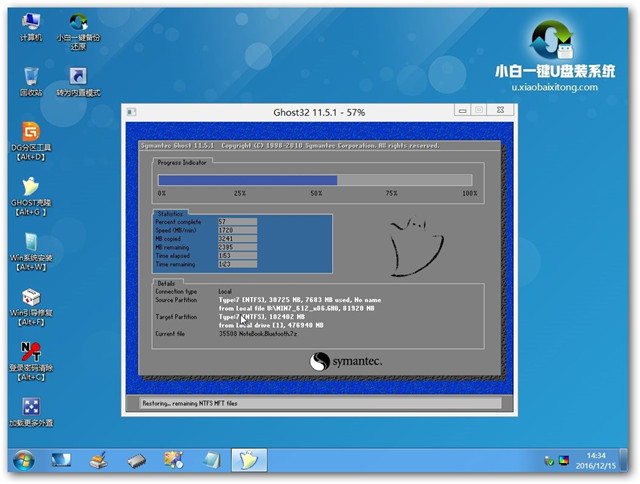
宏碁win7系统重装图文教程图5
6、接着电脑会自动重启,执行宏基重装w7系统过程;
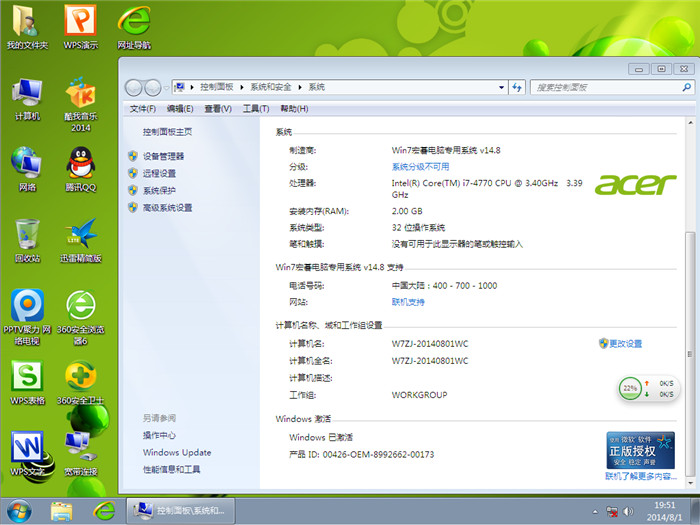
宏碁win7系统重装图文教程图6
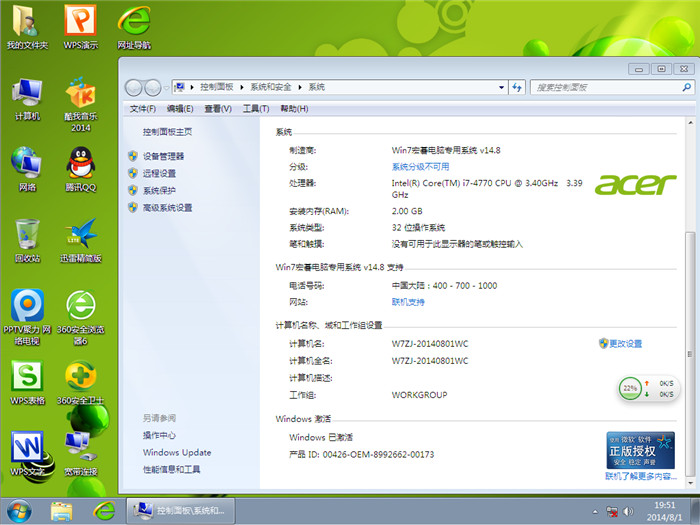
宏碁win7系统重装图文教程图7
7、最后启动进入全新的win7系统界面,宏基重装系统win7就完成了。
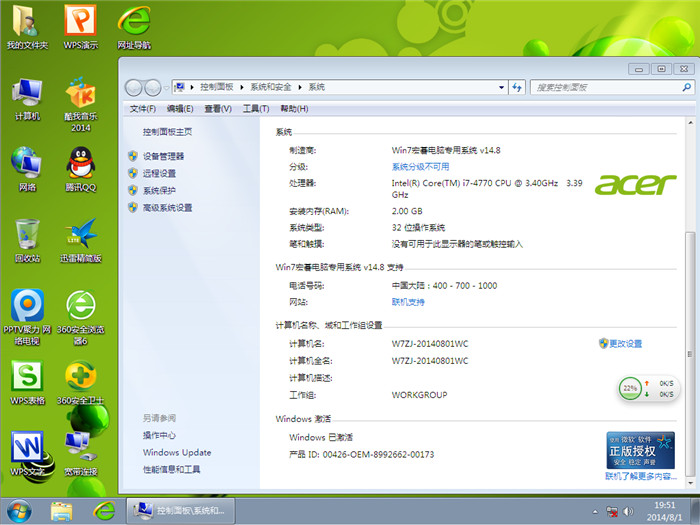
宏碁win7系统重装图文教程图8
综上所述,上面就是小编为大家介绍的宏碁win7系统重装图文教程的详细内容了,很多的用户不敢自己动手操作就是怕一不小心就操作有过失,其实小编告诉大家,只要大家按照小编的步骤来操作就一定可以操作成功的。
猜您喜欢
- 教你电脑键盘锁了要怎么解除..2021/07/09
- diskgenius无损合并分区怎么做..2020/12/30
- 常用的电脑快捷键大全汇总..2021/11/17
- 告诉你用什么软件电脑录歌效果好..2020/09/08
- 手把手教你u盘启动盘怎么装系统..2020/04/30
- 如何释放c盘空间2020/07/10
相关推荐
- 手机qq如何实现远程控制电脑详细步骤.. 2021-04-23
- 剪映怎么淡化背景音乐 2021-06-21
- 电脑如何进入BIOS设置详细步骤说明.. 2021-03-21
- usb大容量存储设备,详细教您弹出usb大.. 2018-02-24
- 爱剪辑字幕涟漪效果在哪添加详细图文.. 2020-08-30
- 笔记本电脑开机蓝屏怎么解决.. 2021-01-10




 粤公网安备 44130202001059号
粤公网安备 44130202001059号