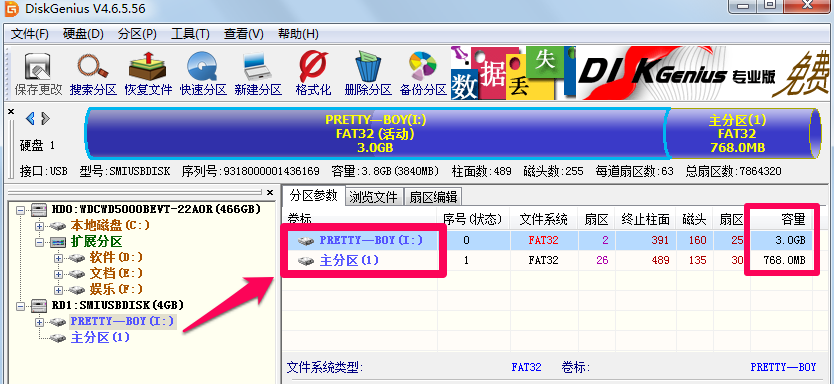
我们在买到电脑的时候,硬盘会被分成几个区,当我们使用电脑时间长了,会发现某个分区的内存不够,所以想合并分区,那么怎么通过diskgenius做到无损合并分区呢?相信大多数人都是束手无策,那么请跟小编的步骤来操作吧。
1、diskgenius合并分区的方法很简单,首先打开diskgenius软件,大家可以看到一个带有两个分区的硬盘,接下来小编给大家介绍怎么合并成一个。
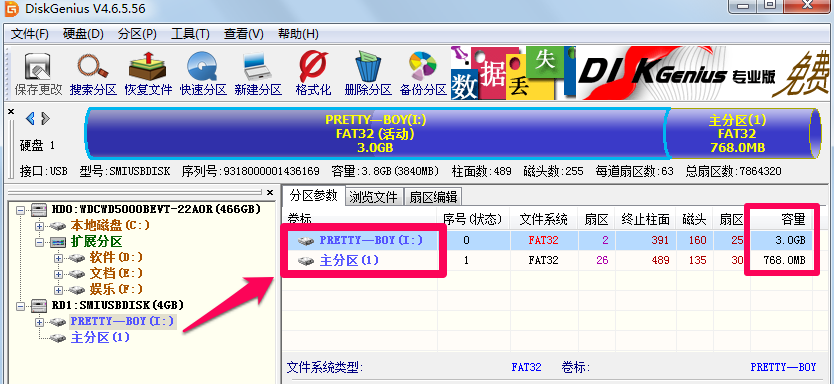
2、对硬盘进行合并和分区操作前最好先备份文件,右键单击其中一个分区,然后选择删除当前分区。
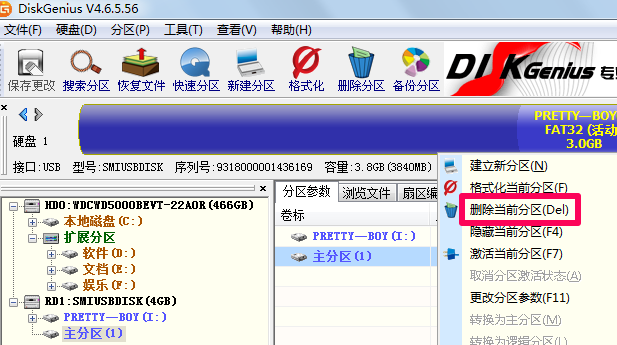
3、此时diskgenius便会提示删除该分区文件将丢失,我们提前已经备份好文件了,所以点击是就可以了。
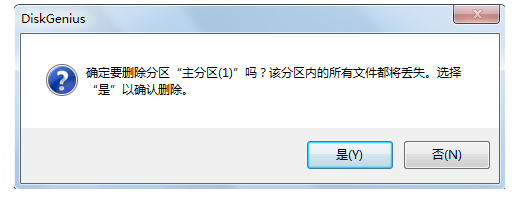
4、diskgenius删除分区后我们需要点击左上角的保存更改。
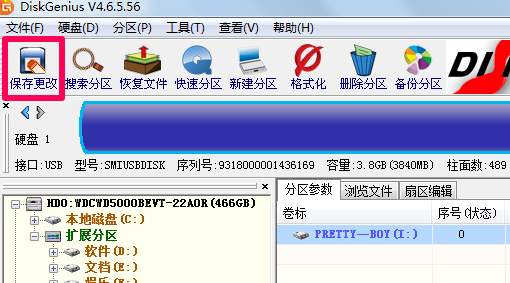
5、diskgenius保存更改完成后右键单击想要合并分区的盘符,点击调整分区大小。
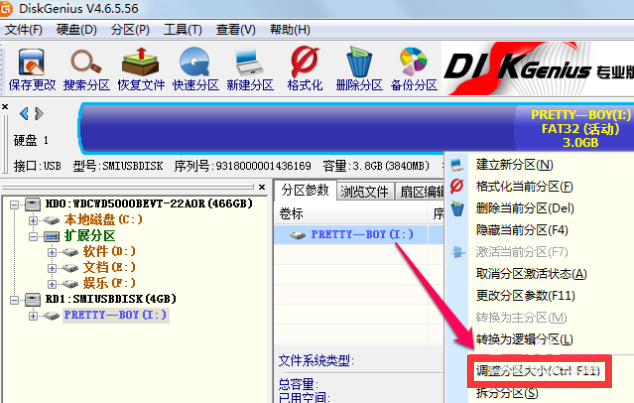
6、使用diskgenius调整分区大小为最大就可以了,这里我们可以鼠标放在两个盘符中间拖动调节,也可以直接鼠标输入。
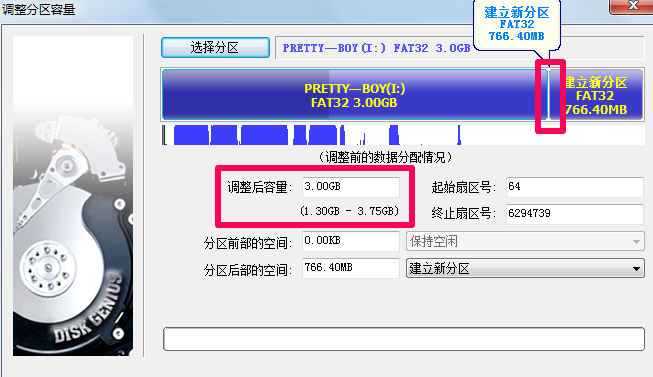
7、diskgenius设置好容量之后我们点击开始,等diskgenius合并分区处理完之后就可以了
以上就是小编带来的diskgenius无损合并分区怎么做的全部内容,希望可以提供帮助。






 粤公网安备 44130202001059号
粤公网安备 44130202001059号