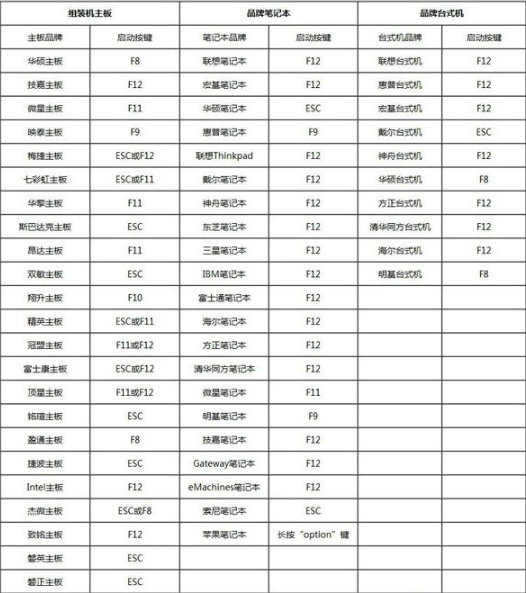
对于有u盘的用户来说,他们都会问怎么使用u盘安装系统?其实我们可以借助些工具实现,不过有些网友对于一些操作步骤还不熟悉,比如说不知道u盘装系统开机按f几进入启动项安装等.没关系,今天小编就给大家演示下详细的u盘装系统按f几的步骤教程.
u盘装系统开机按f几
1、我们把制作好的启动u盘插到电脑当中,重启电脑操作,在开机的页面不断按启动热键进入,不同主板的启动热键都不相同,如图。
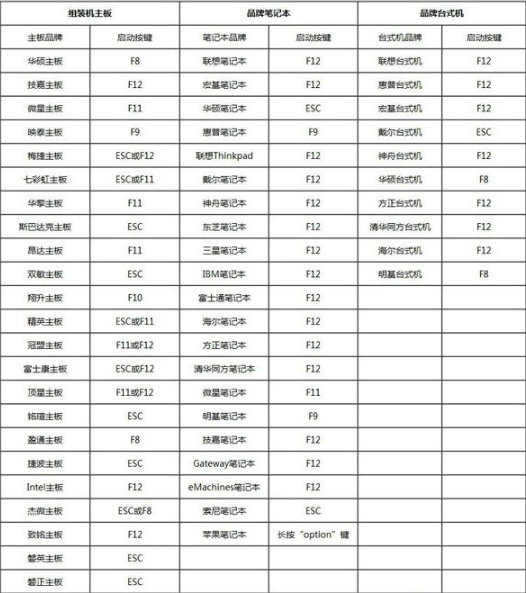
2、进入BIOS后,在页面中我们单击图中红色方框所在的选项。
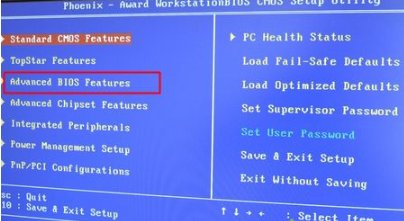
3、进入到其的子选项,我们使用方向键找到图中红色框内的选择,将这个选项的启动设置打开。
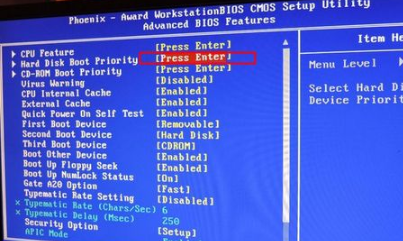
4、在进入到的这个页面中,选择USB-HDD也就是我们插入电脑的u盘把它移动到第一个位置,再f10保存修改,退出即可。
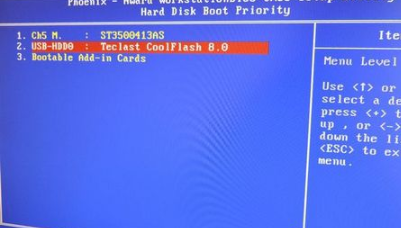
5、那么我们下次重启进入到启动项页面的时候,选择带有usb的选项进入即可。
那么以上内容就是u盘装系统开机按f几的教程方法,当我们学会时你就会觉得u盘进行重装系统的操作时多么的简单。






 粤公网安备 44130202001059号
粤公网安备 44130202001059号