安装纯净版win7图文教程
- 分类:u盘教程 发布时间: 2017年03月06日 14:05:20
安装纯净版win7图文教程是什么,很多人不知道U盘安装win7的方法,不同的系统安装win7步骤也是不同的,小白都在找安装纯净版win7的方法,在网上找了一遍,都没有在到合适的方法,那么就让小编告诉你们最纯净的U盘安装纯净版win7图文教程吧,保证你们都能学会。
准备工作:
1、将u盘制作成启动盘,具体方法可参考“系统之家U盘启动盘制作工具V1.0.0.1官方版制作u盘启动盘教程”。
2、下载ghost win7系统镜像包,然后拷贝到u盘里面。
安装纯净版win7过程:
1、将制作好的u盘系统启动盘连接电脑,然后重启电脑,当出现开机画面时按下启动快捷键,使用u盘启动盘进入系统之家U盘制作工具主菜单,接着选择【01】运行 系统之家 Win8PEx64正式版(支持UEFI等主板),回车键进入,如下图所示:
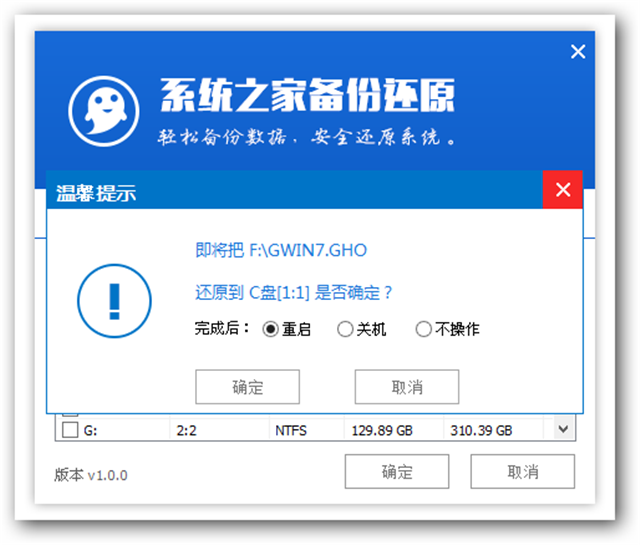
安装纯净版win7图文教程图1
2、进入win8pe系统,将会自行弹出安装工具,点击“浏览”选择存到u盘中ghost win7系统镜像文件,如下图所示:
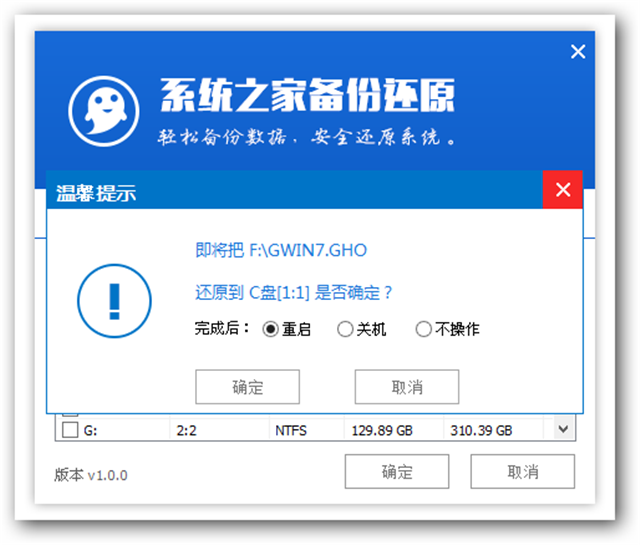
安装纯净版win7图文教程图2
3、等待装机工具自动加载ghost win7系统镜像包安装文件,选择安装磁盘位置,然后点击“确定”按钮即可,如下图所示:
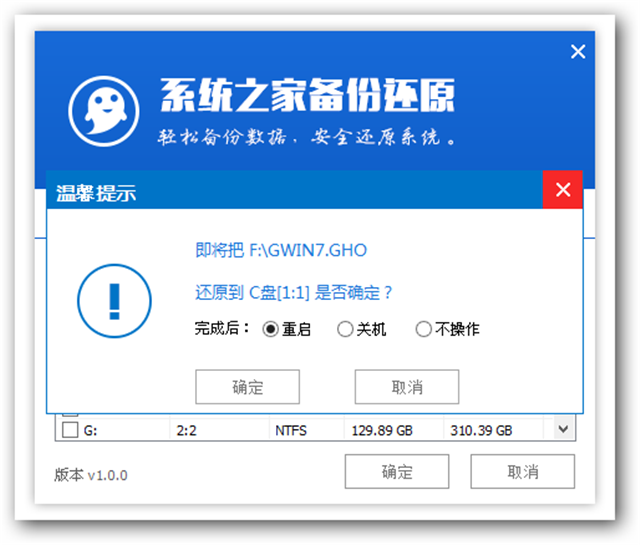
安装纯净版win7图文教程图3
4、此时在弹出的提示窗口直接点击“确定”按钮,如下图所示:
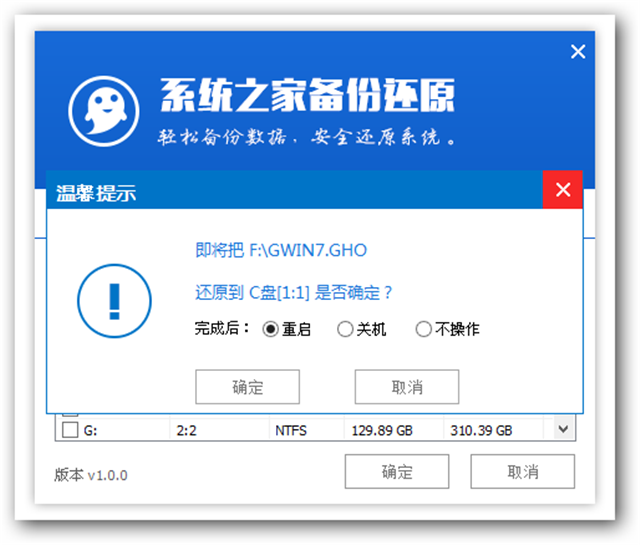
安装纯净版win7图文教程图4
5、随后安装工具开始工作,我们需要耐心等待几分钟,如下图所示:
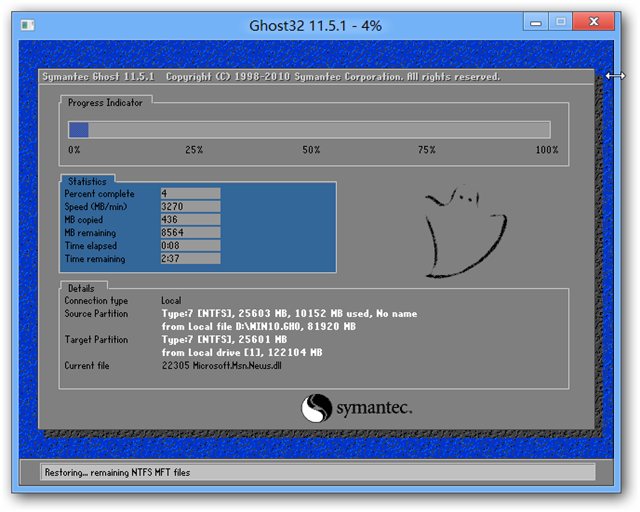
安装纯净版win7图文教程图5

安装纯净版win7图文教程图6

安装纯净版win7图文教程图7
综上所述,这就是安装纯净版win7图文教程内容了,这篇是以系统之家U盘制作工具为你展现的安装纯净版win7图文教程,另外一种使用小白一键U盘装系统软件展示怎么安装win7系统教程,可以关注我们的官方网站资讯!
猜您喜欢
- 大白菜u盘装系统教程win10安装步骤..2022/05/02
- winscp是什么2020/11/01
- 大神教你如何用u盘重装系统..2020/07/17
- 教你qq空间关闭申请2020/06/29
- 笔记本电脑性价比排行20202020/08/09
- 笔记本电脑开wifi,详细教您怎么用笔记..2018/01/13
相关推荐
- 笔记本电脑使用U盘重装window10系统的.. 2021-12-10
- 教你苹果手机怎么用google浏览器.. 2021-02-21
- 大白菜u盘装系统教程操作步骤.. 2021-10-23
- 西部数据移动硬盘,详细教您西部数据移.. 2018-04-08
- 电脑店u盘启动盘制作工具推荐.. 2022-09-20
- 图文展示联想s410怎么进入bios设置u盘.. 2021-04-11




 粤公网安备 44130202001059号
粤公网安备 44130202001059号