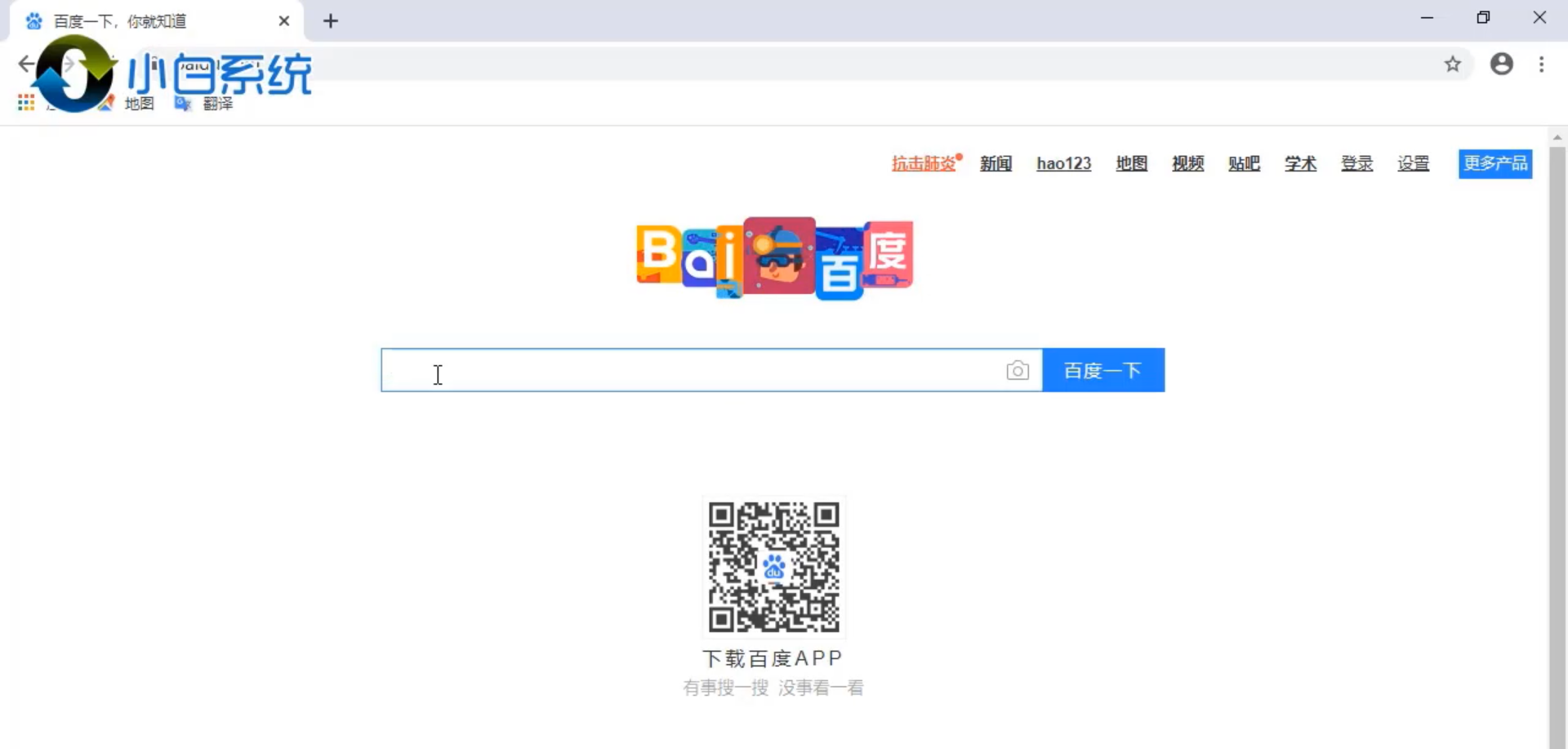
最近小编在网上看到有好多的粉丝小伙伴留言询问小编我关于U盘启动盘装系统的方法,接下来小编我就来好好教教大家这个方法吧。
很多小伙伴都喜欢用老毛桃的装机工具装系统,但是有小伙伴问我,自己制作好了老毛桃的U盘启动盘,却不知道如何设置U盘启动,这可如何是好?既然如此,今天你们的小编就和大家分享一下具体的操作方法,希望可以帮助到你!
老毛桃u盘启动盘如何安装系统
1.首先在小白系统官网下载小白一键重装系统,点击“官方下载”即可下载安装。
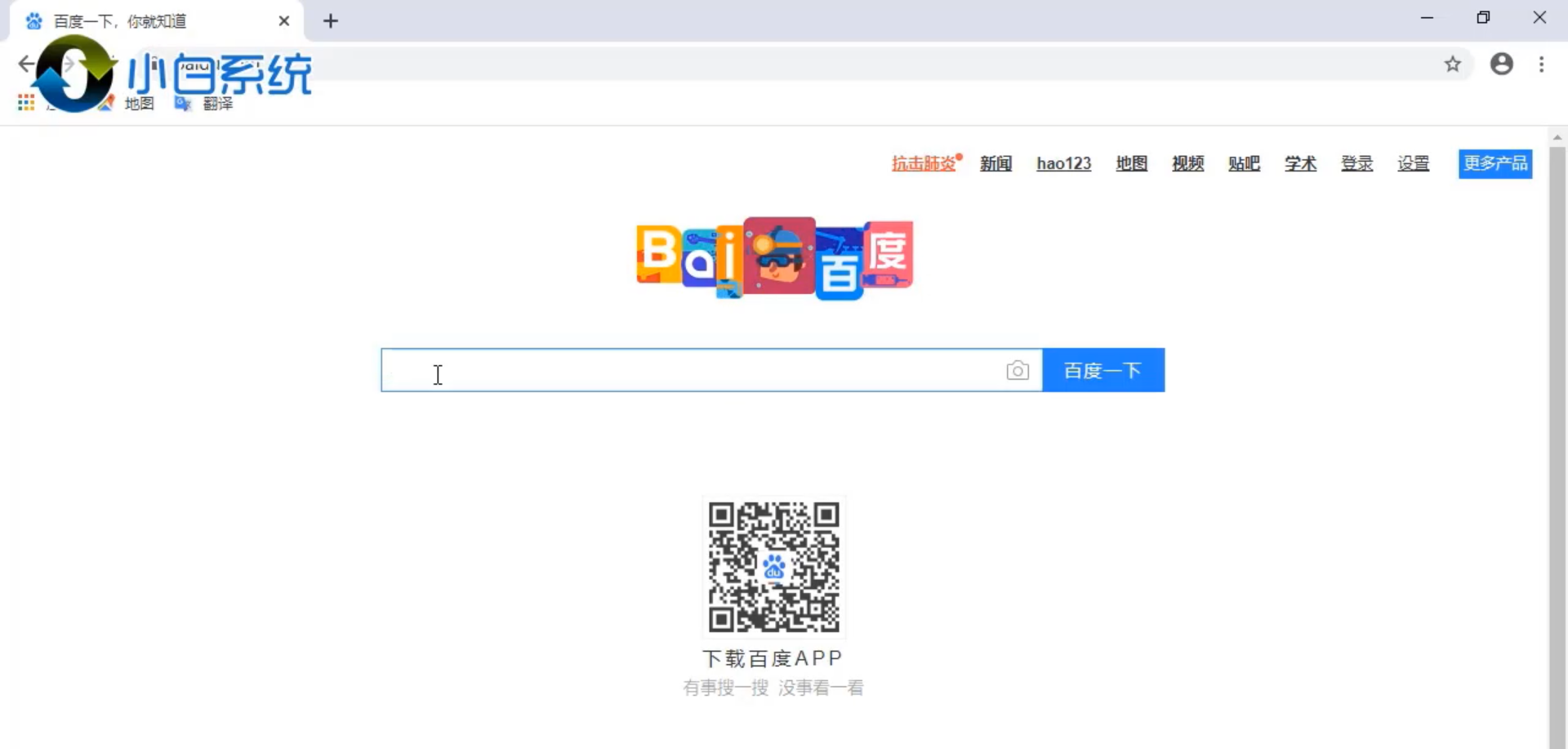
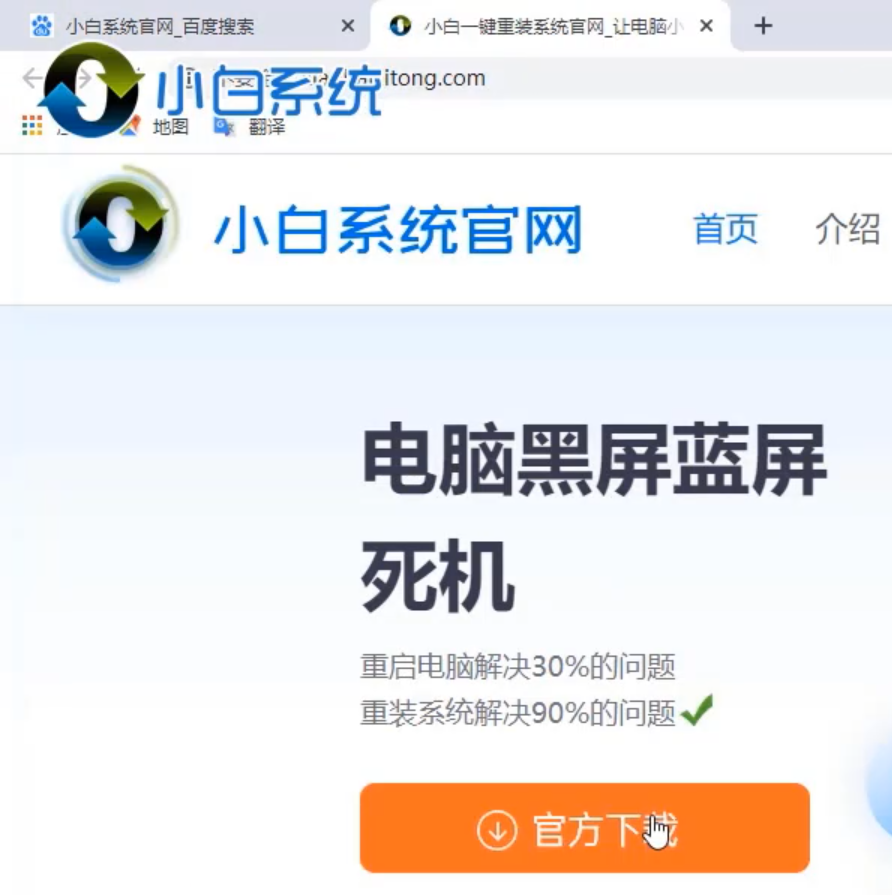
2.然后我们打开小白一键重装系统,选择左边的“制作系统”。
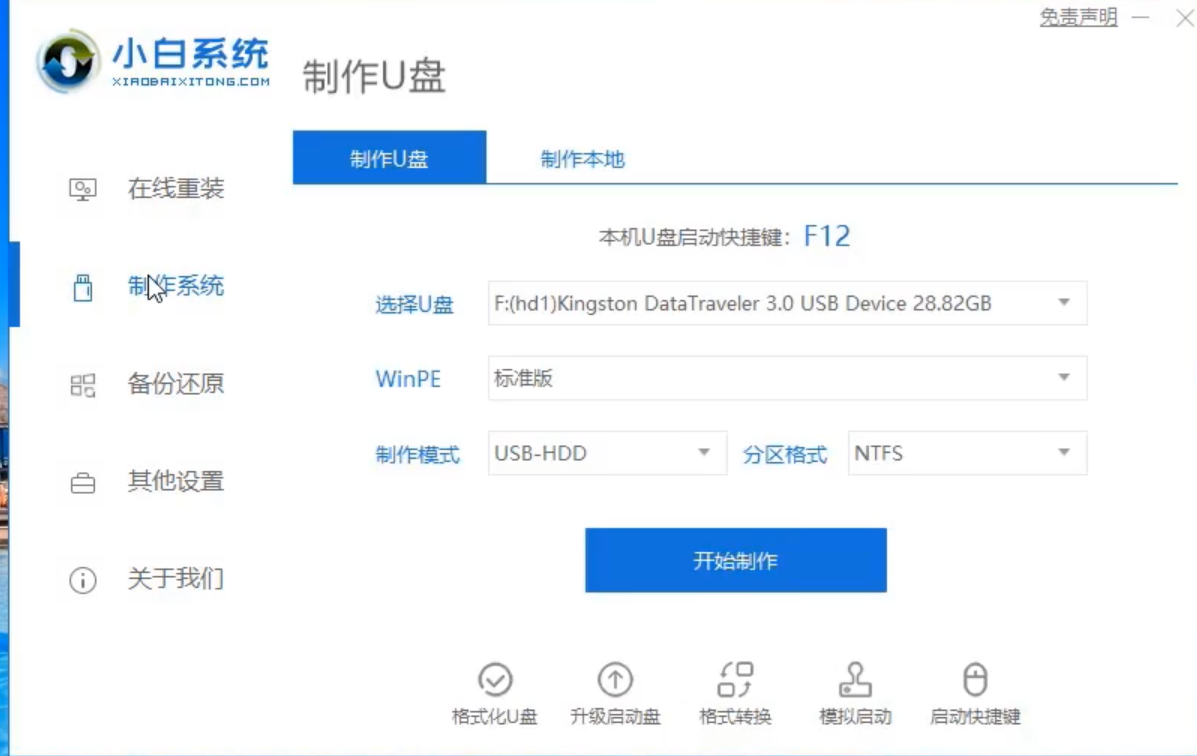
3.选择好U盘点击“开始制作”,选择一个自己喜欢的系统。
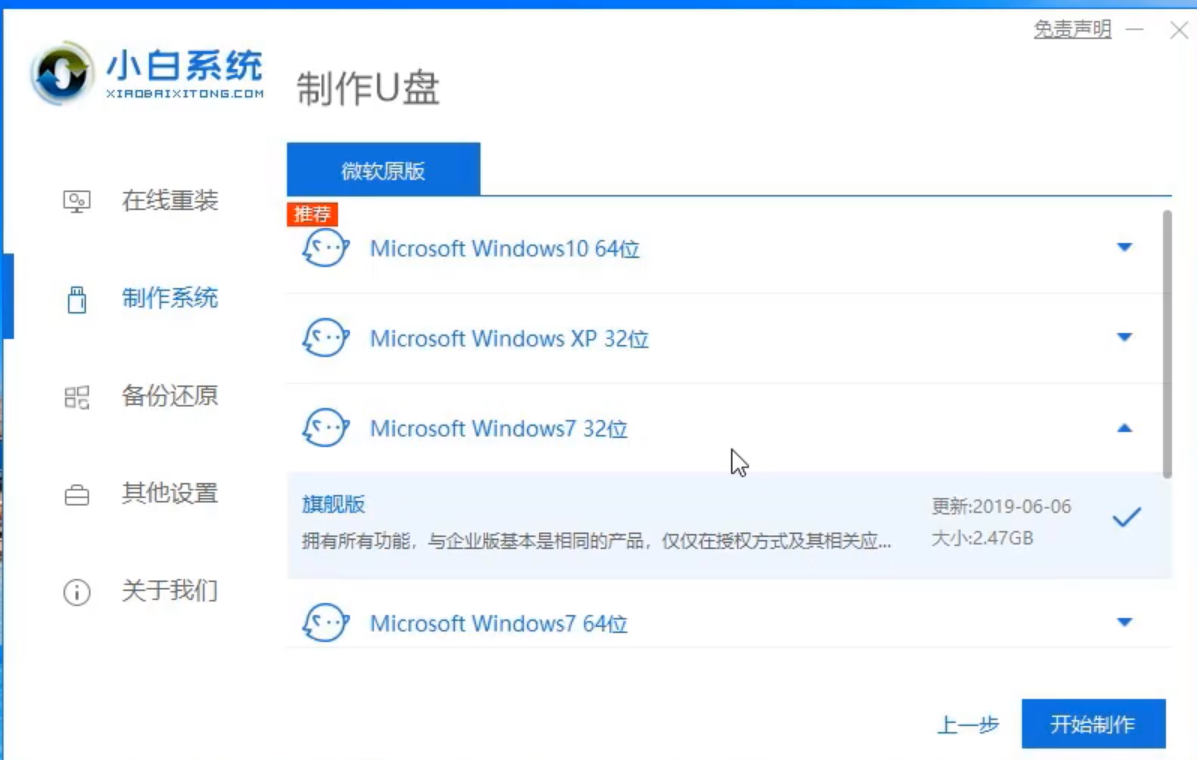
4.耐心等待小白把系统部署完成。
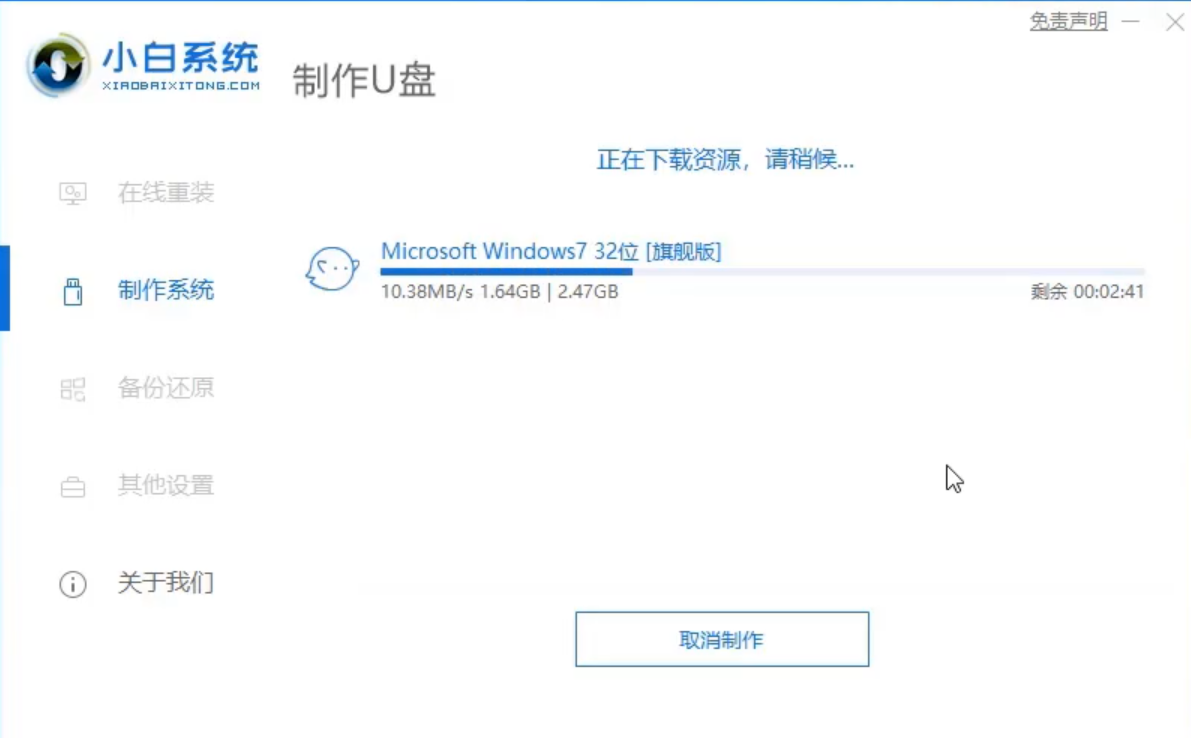
5.点击快捷键大全,查看自己电脑开机热键,把U盘插到要重装的电脑上开机时狂按电脑启动快捷键。
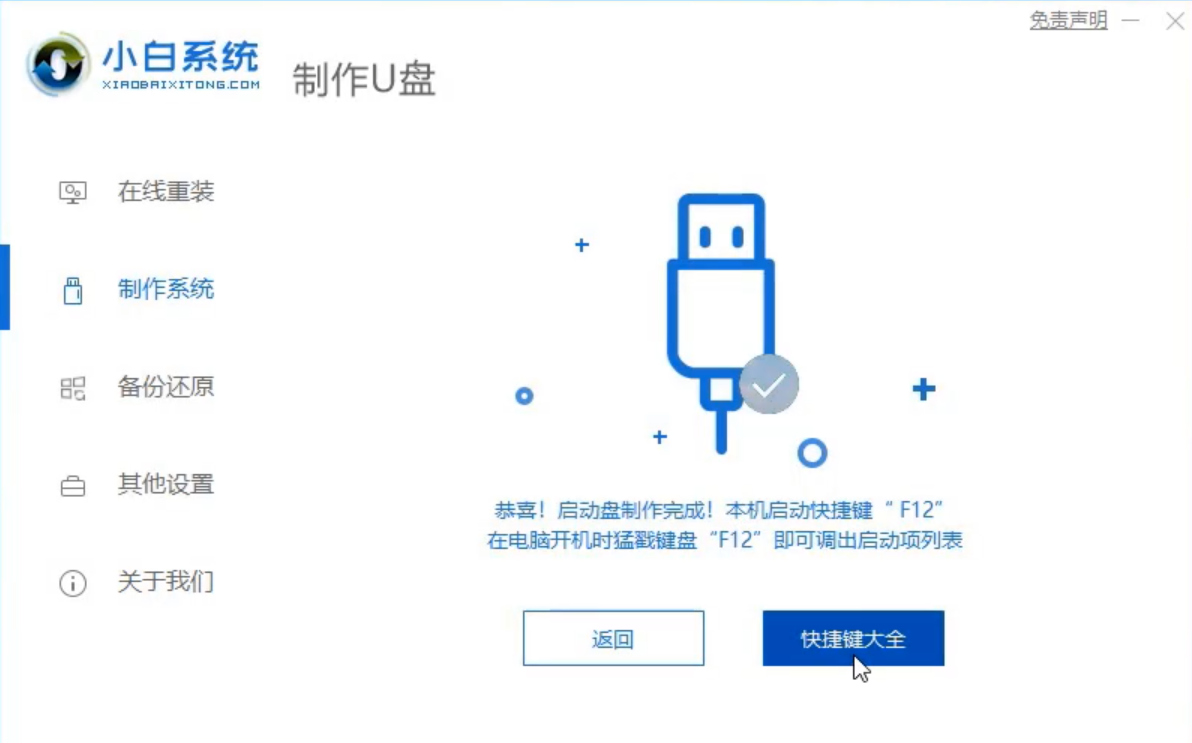
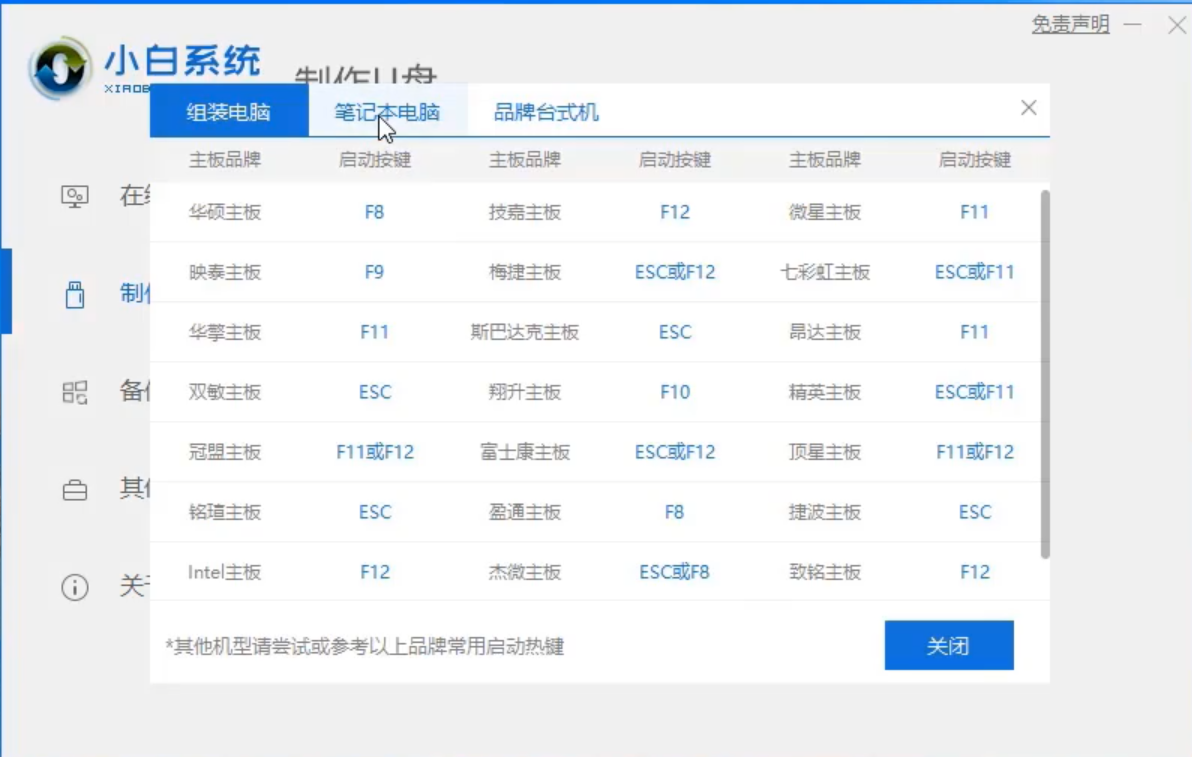
6.使用方向键选择第一个。
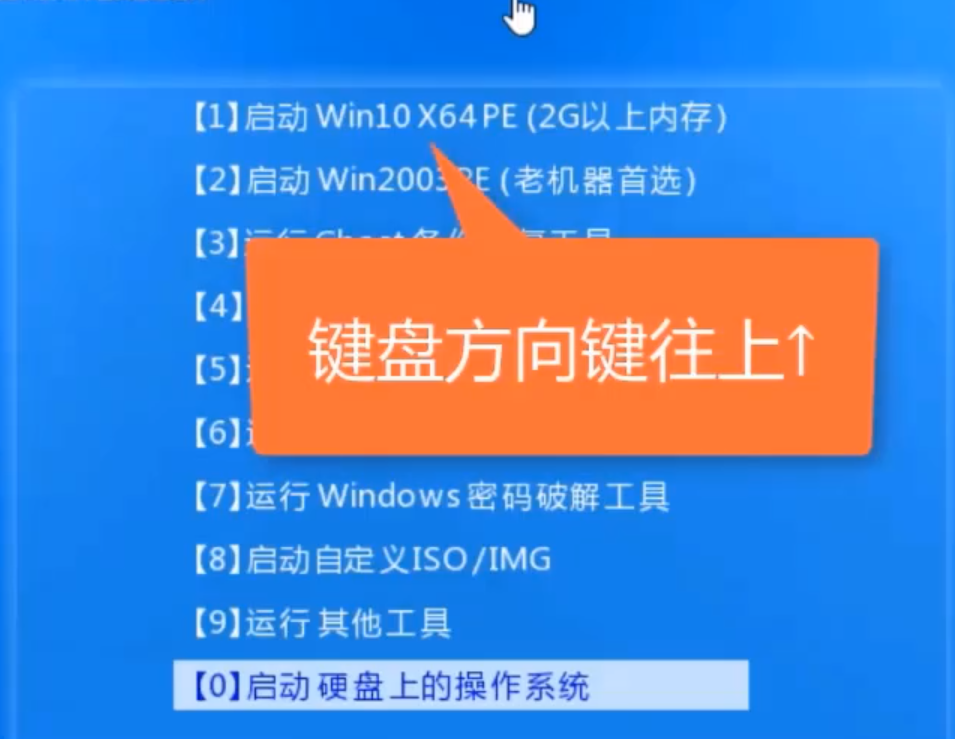
7.选择一个系统安装,选择安装到C盘,后点击“开始安装”。
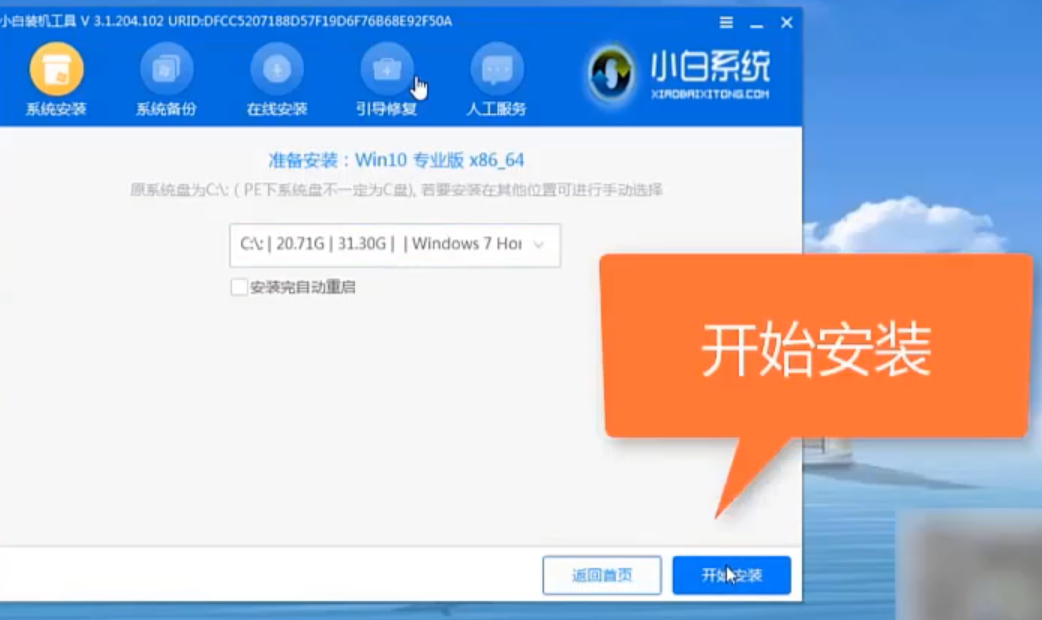
8.请耐心等候系统安装,拔掉U盘重启电脑,系统就安装完成啦!
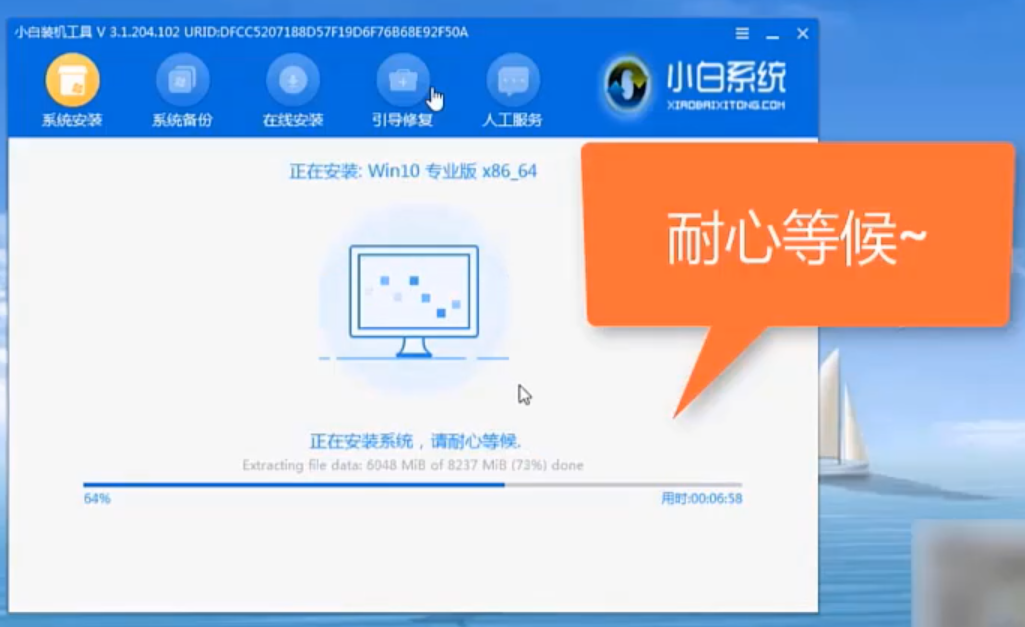
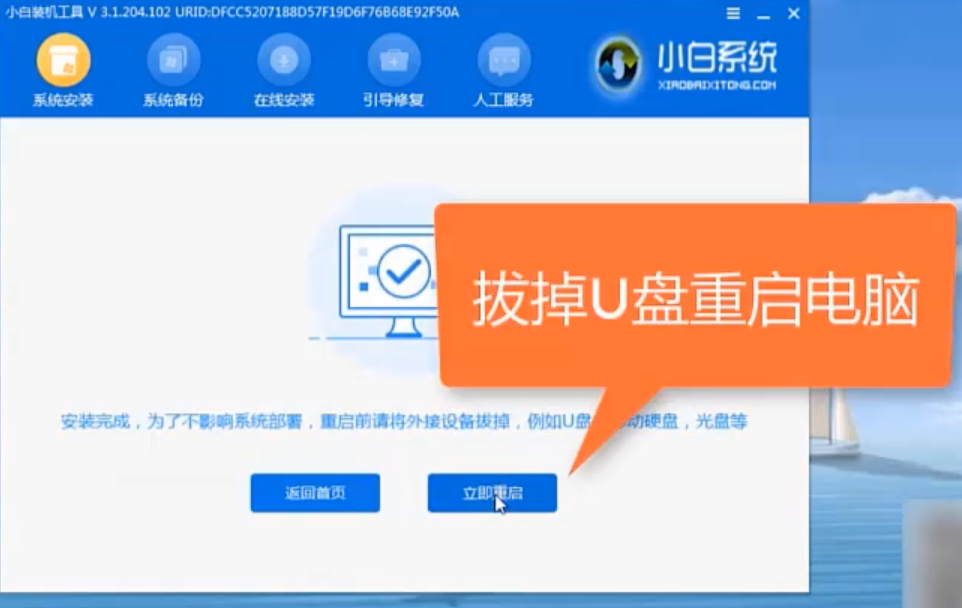
9.总结。

以上便是用老毛桃U盘启动盘装win7系统的方法啦,有还不知道如何用老毛桃装系统的小伙伴就参考一下本文,然后动手试试看吧,我们下期再见!






 粤公网安备 44130202001059号
粤公网安备 44130202001059号