
很多用户都有自己喜欢的操作系统,或者说使用习惯了,但是在刚买的电脑上一般预装的都是win10系统,想要用其他的系统的话就要自己手动安装了,天意u盘维护系统也可以用来做安装系统,接下来给大家介绍操作方法,希望对你有帮助。
1、制作U盘启动盘的方法小编在这儿就不介绍了,制作好后设置BIOS,通过U盘进入天意03PE。

2、进入到PE里面找到自己下载的系统镜像,然后右键点击“加载IMDISK虚拟磁盘”。
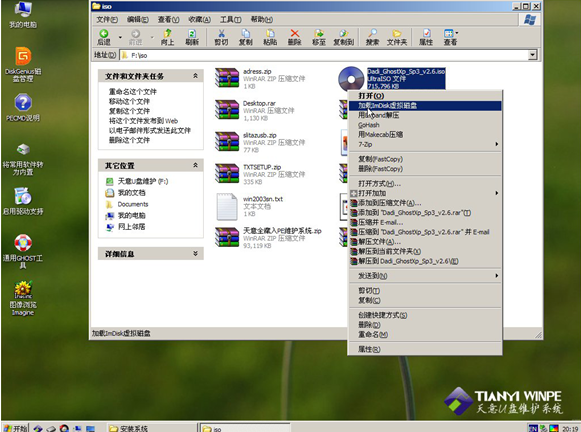
3、出现下图所示的窗口,点击“确定”。
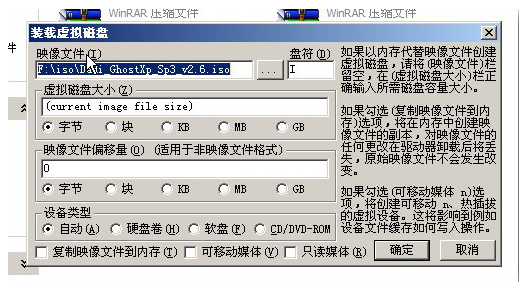
4、点了之后,该ISO文件就已经加载到虚拟盘I盘了。
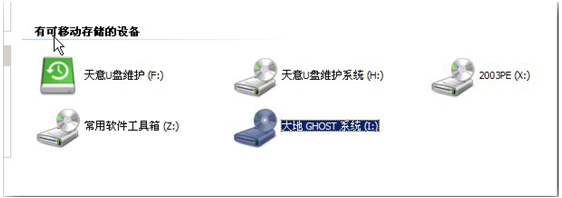
5、然后打开I盘的SYSTEM文件夹,可以看到.gho文件。这就是要安装到C盘的系统文件。
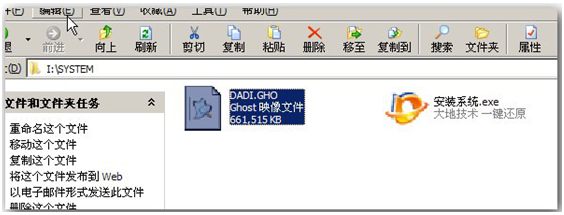
6、回到桌面,点中“通用GHOST工具”。
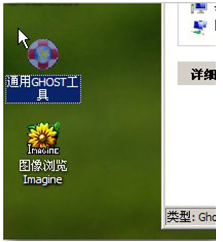
7、点“简易模式”。再点“简易模式”后出现如下界面。
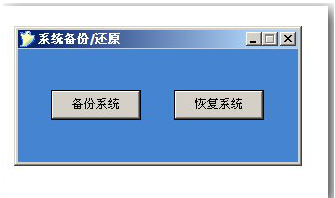
8、点“恢复系统”,然后选择I盘SYSTEM文件夹的.gho文件。
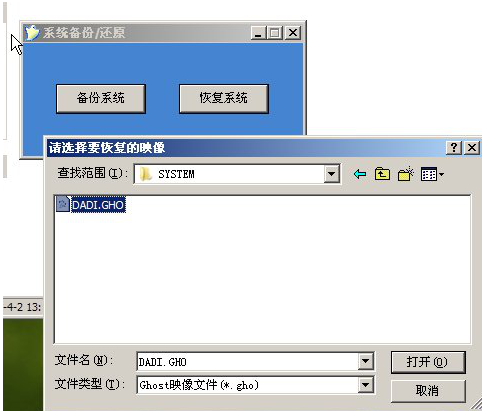
9、选了GHO文件后,就会出现下图所示的界面。
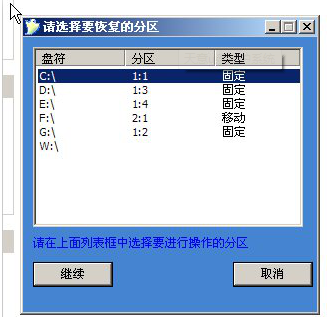
10、点击上图的“继续”后,再点“是”,然后就开始恢复系统。然GHOST恢复软件就会把GHO文件恢复到C盘。
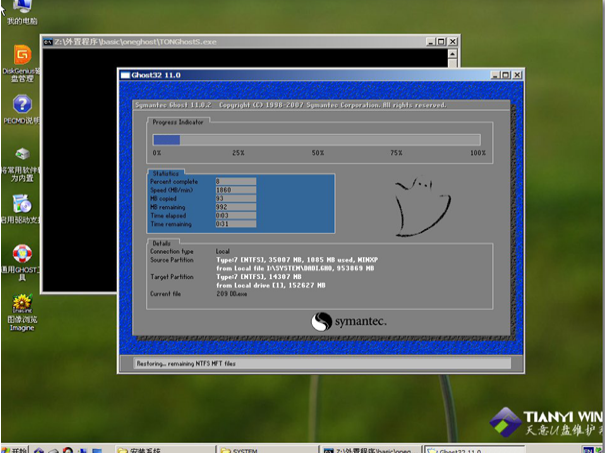
以上就是天意u盘维护系统的使用教程详解啦,希望能帮助到大家。






 粤公网安备 44130202001059号
粤公网安备 44130202001059号