如何设置宽带连接
装机吧 2020年07月30日 14:30:00
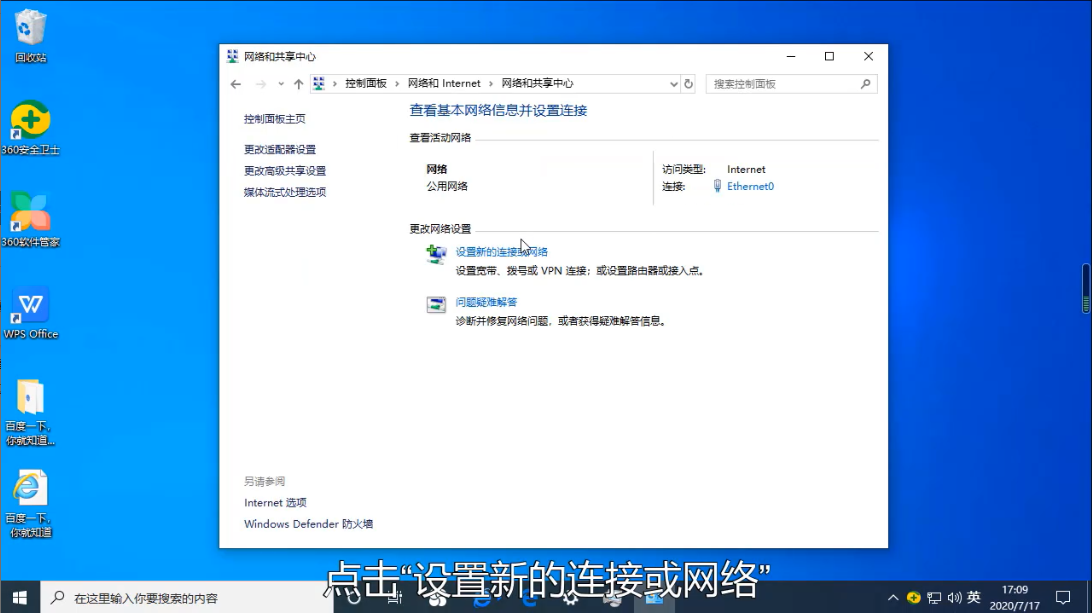
如何设置宽带连接呢?现在有很多的朋友都只会玩电脑,但是却不知道怎么设置宽带连接了,设置宽带连接的方法还是很简单的,小编接下来就给大伙聊一下如何设置宽带连接吧。
1、依次打开控制面板,网络和共享中心,在这里点击设置新的连接或网络。
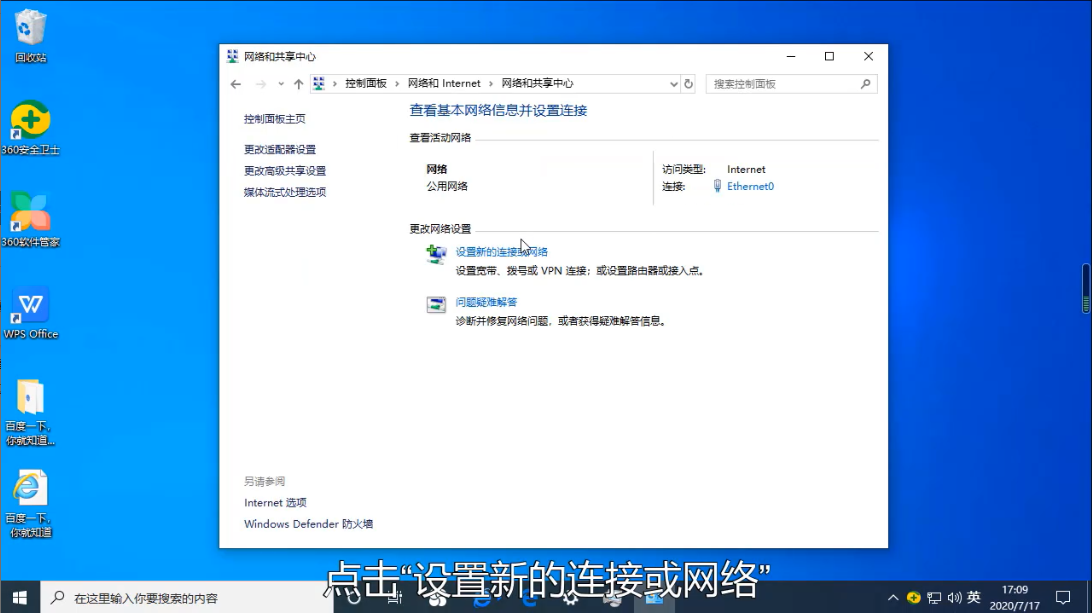
2、选择连接到网络,然后下一步。
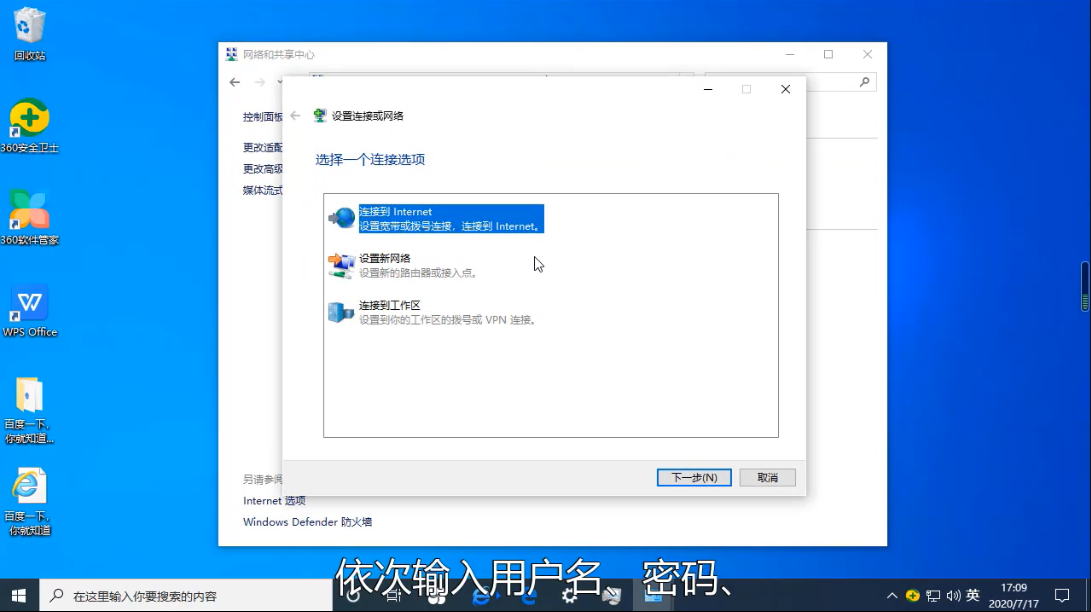
3、在这里依次输入用户名、密码以及连接名称,最后点击连接即可。
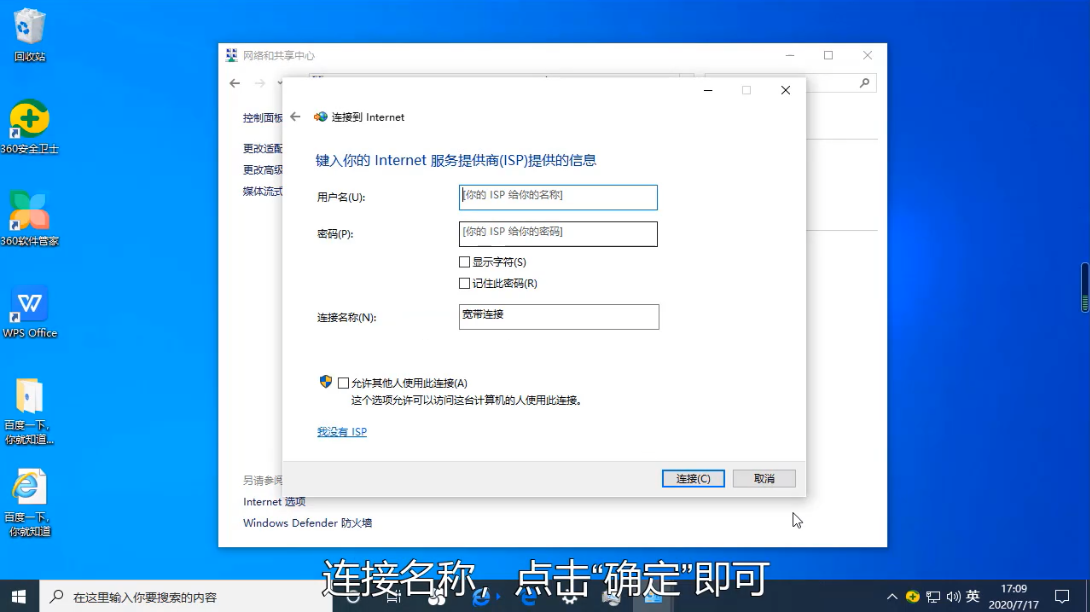
通过上面的步骤,宽带连接就设置好了,大家可以根据以上的步骤尝试操作哦。
喜欢22






 粤公网安备 44130202001059号
粤公网安备 44130202001059号