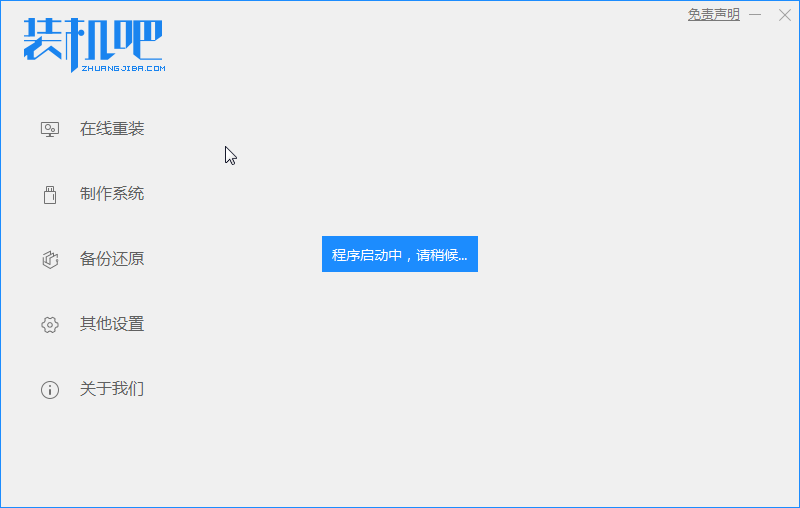
下面是老友装机大师如何还原的步骤:
PS:重装系统需要将电脑C盘上面重要的数据备份到其他盘,避免重装系统导致数据丢失。
1、首先下载装机吧一键重装系统软件,单击下面的按钮下载软件。
2、关闭电脑运行安全软件,打开装机吧一键重装系统软件,等待检测电脑安装环境。
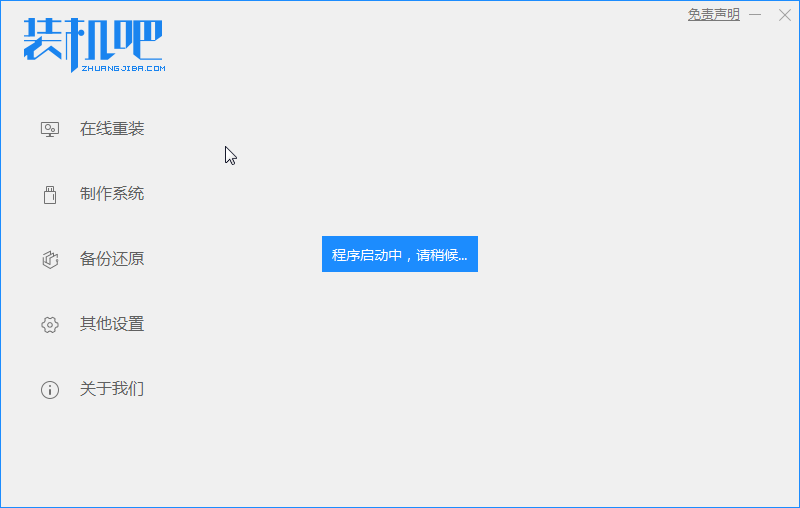
3、选择合适电脑的软件,下方推荐安装win10系统,选择后单击安装此系统。
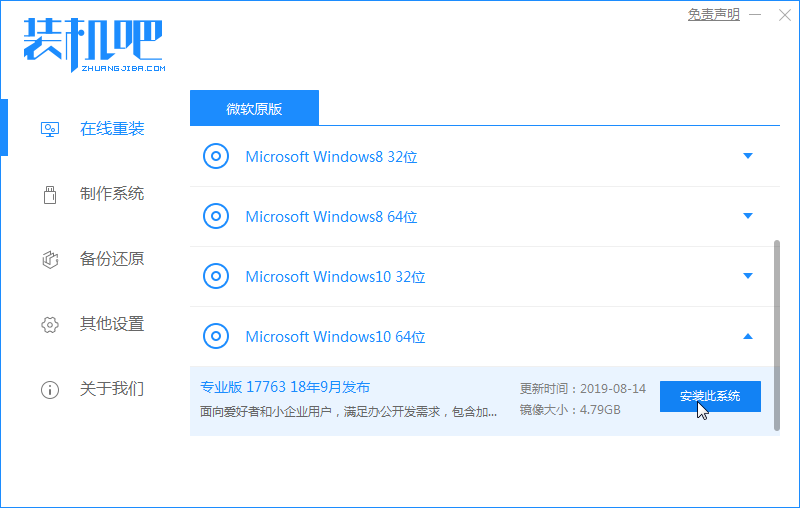
4、选择系统合适的软件,勾选后单击下一步。
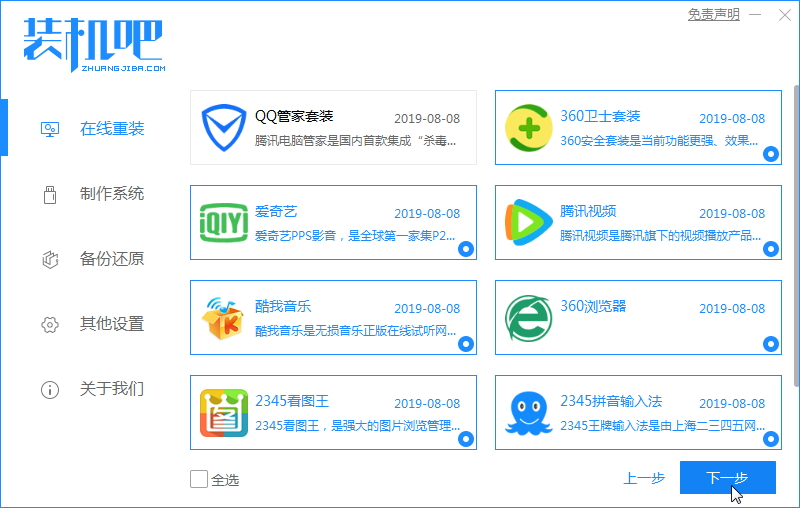
5、下图看到装机吧自动开始下载软件,需要耐心等待下载完成即可。
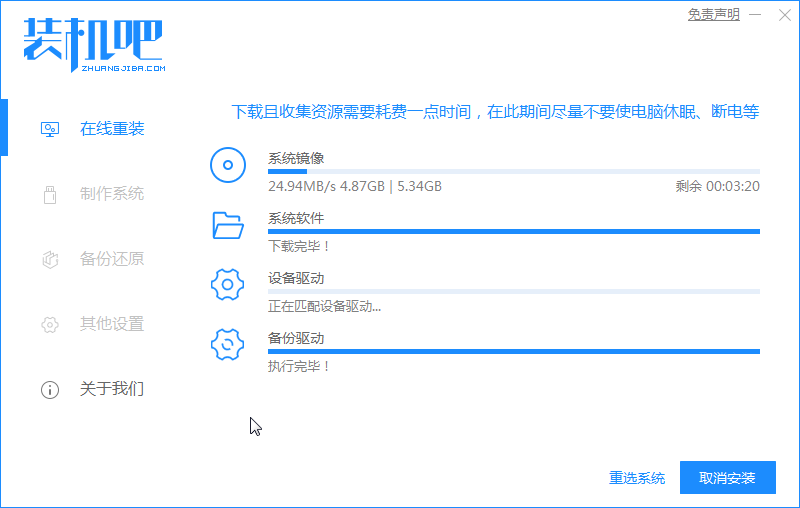
6、装机吧下载系统完成,开始安装系统前的系统部署。
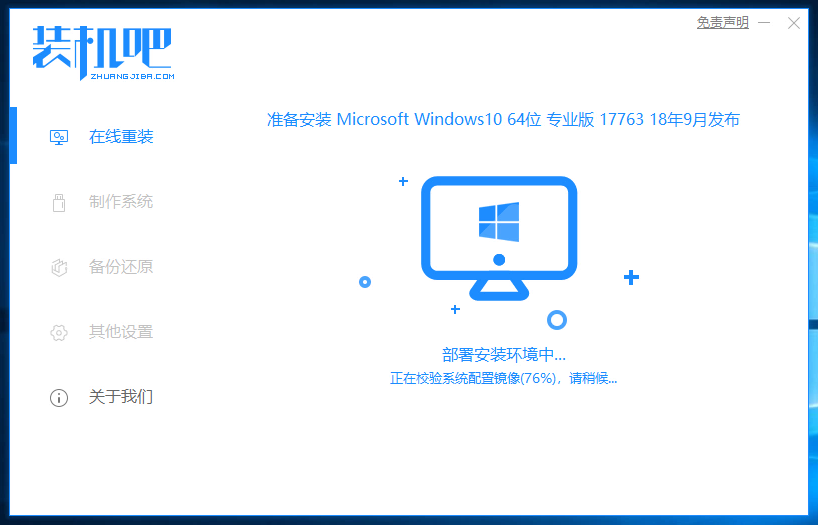
7、部署完成后,自动重启电脑开始安装win10系统。
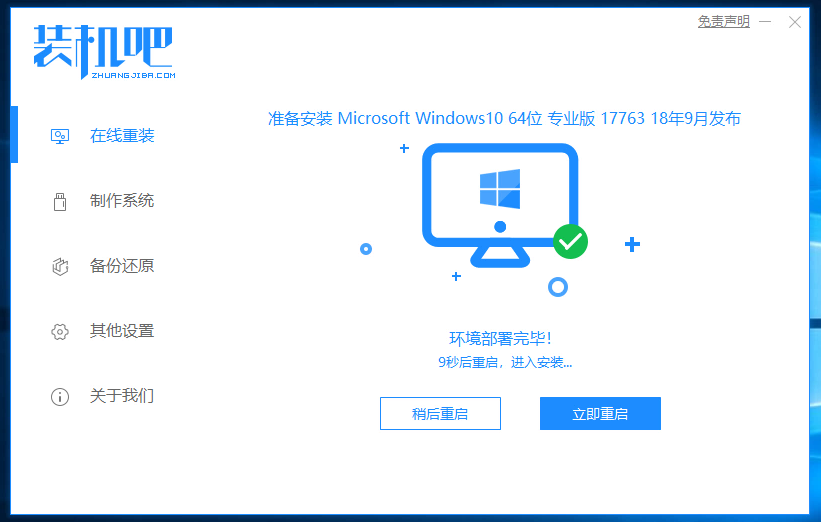
8、电脑重启后进入到windows启动管理器界面,自动选择zhaungjiba PE-MSDN选项进入。
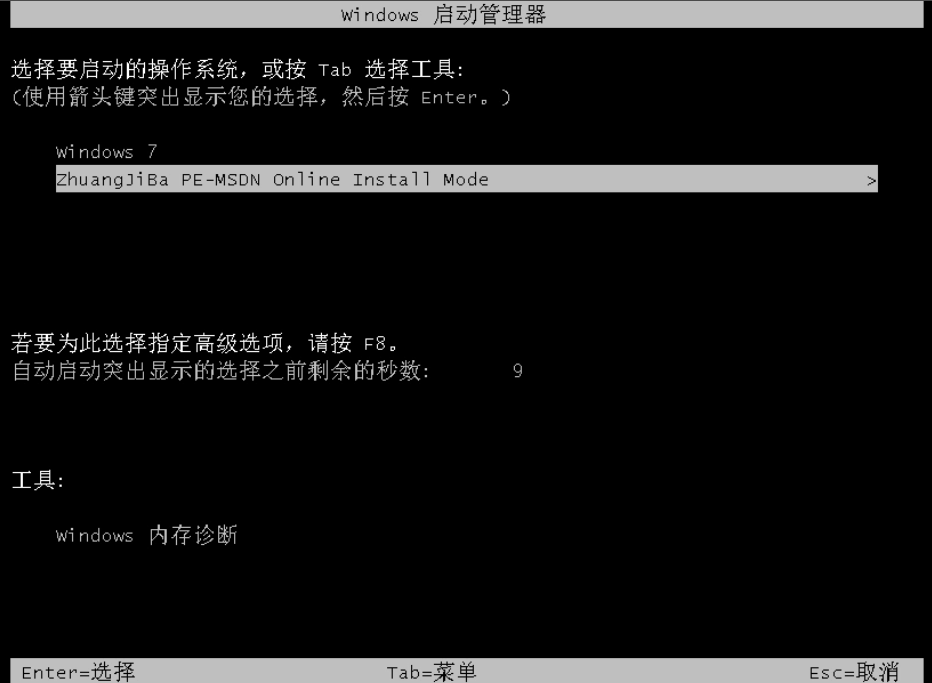
9、加载完成进入到装机吧PE界面后开始安装win10系统。
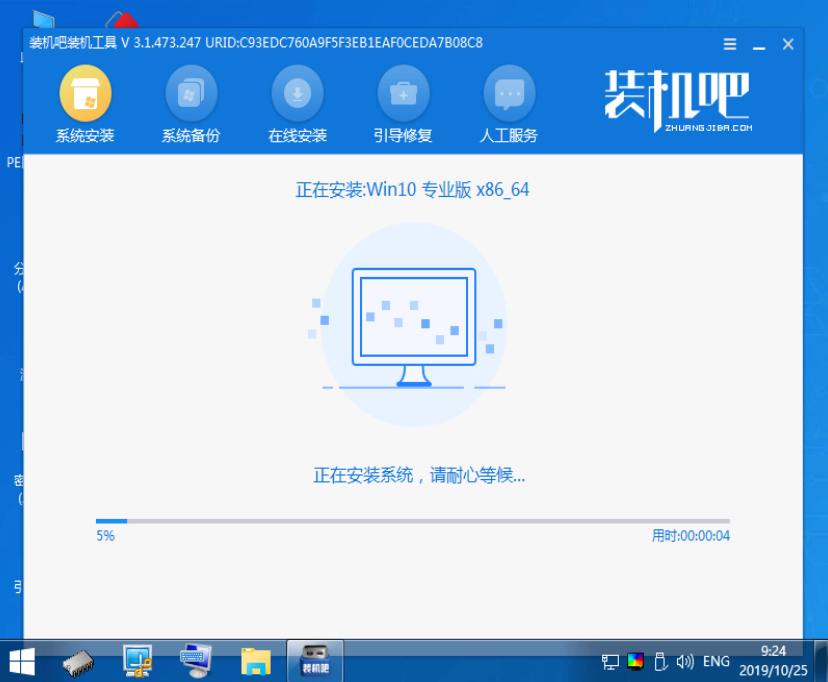
10、耐心等候一段时间,装机吧安装完成自动重启电脑。
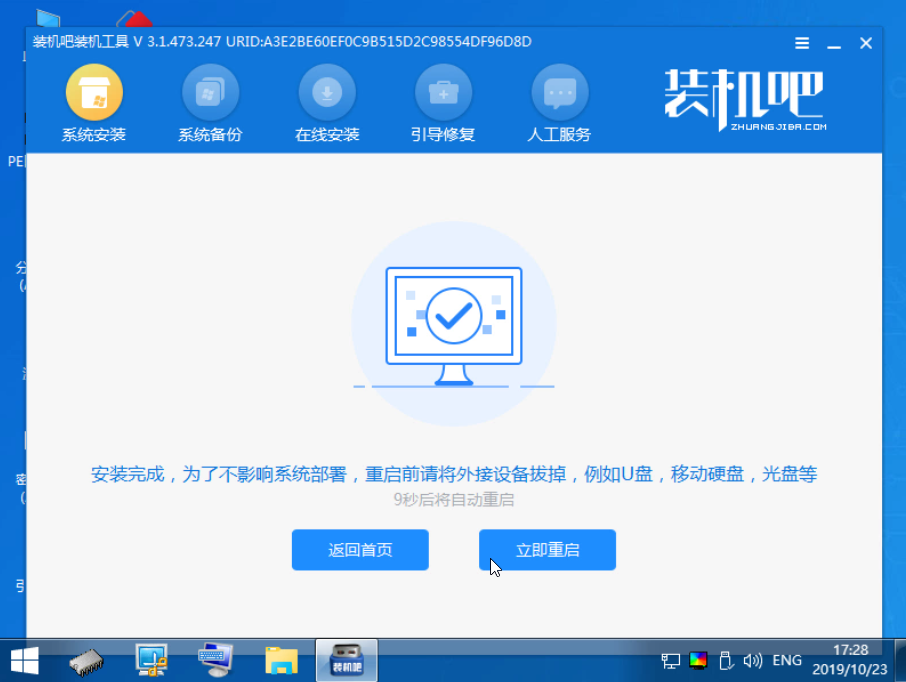
11、电脑重启完成后进入到win10系统桌面,到此win10系统一键重装成功了。
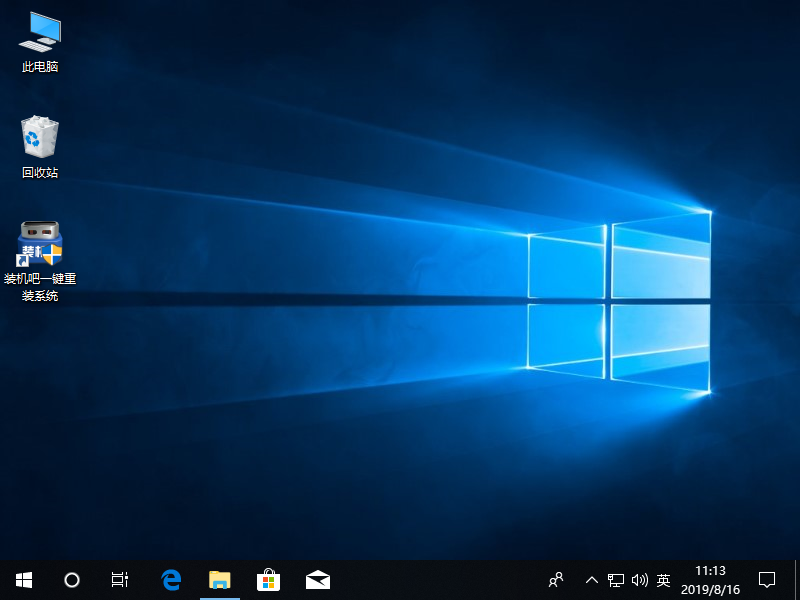
上述是老友装机大师如何还原的图文教程。






 粤公网安备 44130202001059号
粤公网安备 44130202001059号