华擎主板bios设置图文教程
- 分类:u盘教程 发布时间: 2017年02月12日 14:05:38
华擎主板bios如何设置呢?华擎是华硕的全资子公司,生产性价比高的产品为主,做工、用料都比较充足,值得推荐的主板,相信大家都知道,但是华擎主板bios设置的方法有哪些呢?下面我们就一起来看看华擎主板bios设置图文教程吧。
华擎主板组装电脑一键启动u盘的快捷热键是:F11
那么如何利用快捷键进入bios设置u盘启动呢?
首先将已经使用u盘启动盘制作工具制作好的u盘插入到电脑主机usb插口(建议将u盘插入到主机箱后置的USB插口处,因为那样传输的性能比前置的要直接),然后开机!
开启电脑后当看到开机画面的时候,连续按下键盘上的"F11"键,如下图所示:为华擎主板组装电脑开机的画面。
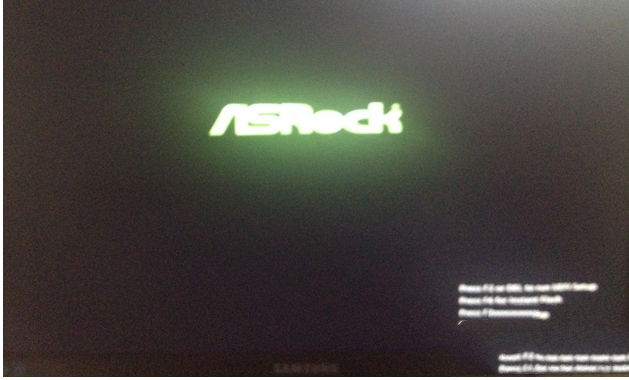
华擎主板bios设置图文教程图1
华擎主板
当我们连续按下快捷键F11以后将会进入到一个启动项顺序选择的窗口!
如下图所示:进入后的光标默认选择的选项是第一个“电脑本地系统引导”,可能有些人的默认第一个选项是电脑本地硬盘!
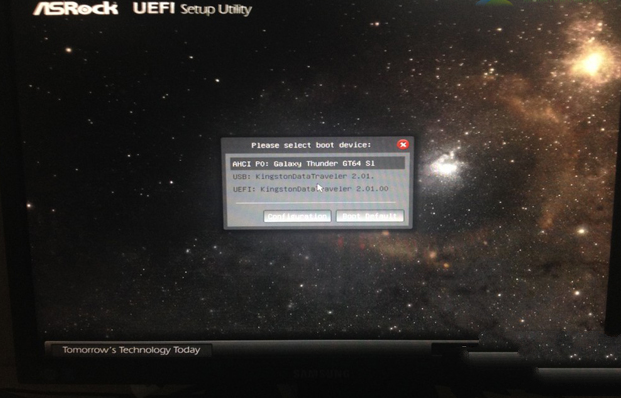
华擎主板bios设置图文教程图2
启动选项
大家看下图,将光标移动选择到的地方显示“USB:KingstonDataTraveler 2.01.”(小编写这篇教程的时候使用的是金士顿u盘)所以,当我们按下快速热键F11的时候显示出来的选项中就包含有小编用制作好启动盘的u盘。
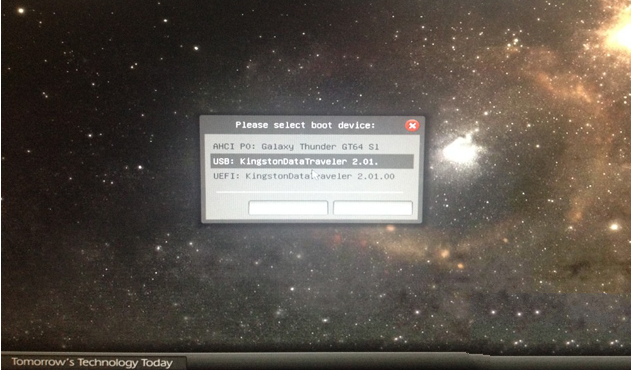
华擎主板bios设置图文教程图3
启动选项
选择好以后只需要按下回车键“Enter”即可进入系统之家主界面!如下图所示:
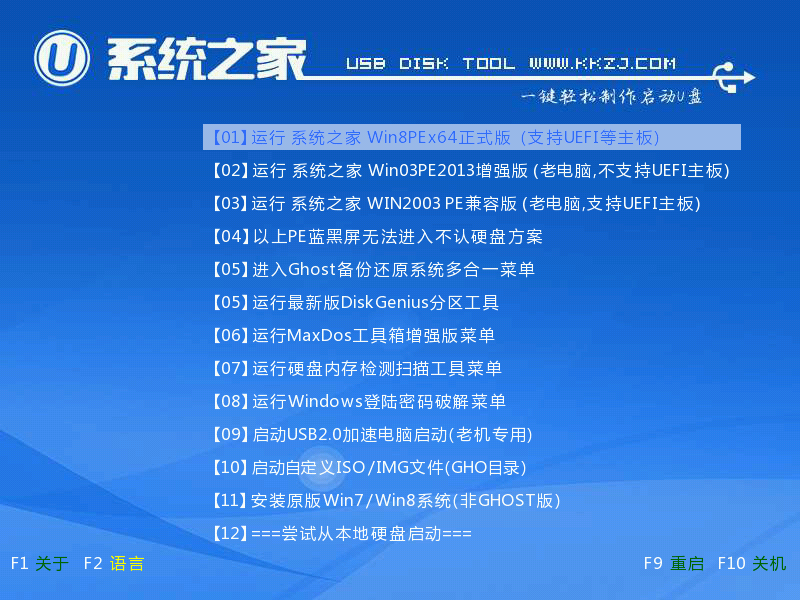
华擎主板bios设置图文教程图4
综上所述,华擎主板bios设置图文教程到这里就全部结束了,相信大家通过上面的华擎主板bios设置图文教程对华擎主板bios设置都有一定的了解了吧,其实关于华擎主板bios设置还是非常简单的,小编就非常的希望大家可以认真的学习起来。
猜您喜欢
- 图文演示如何用u盘重装系统..2021/09/08
- 手机ip地址查询2020/07/09
- 制作系统盘u盘要什么格式的详细介绍..2022/01/13
- kindle3死机怎么解决2021/01/14
- 内存条烧坏了什么表现2020/08/13
- 电脑重装系统下载到U盘如何操作..2022/09/17
相关推荐
- 小编教你ulitraiso制作U盘启动盘.. 2017-08-17
- 支付宝客服电话怎样转人工.. 2020-08-29
- u盘装系统步骤win7 2022-09-19
- 2万电脑配置推荐2021榜单 2021-08-04
- 操作系统面试问题汇总(超详细).. 2022-03-13
- 怎样偷偷关联老公微信 2020-06-23




 粤公网安备 44130202001059号
粤公网安备 44130202001059号