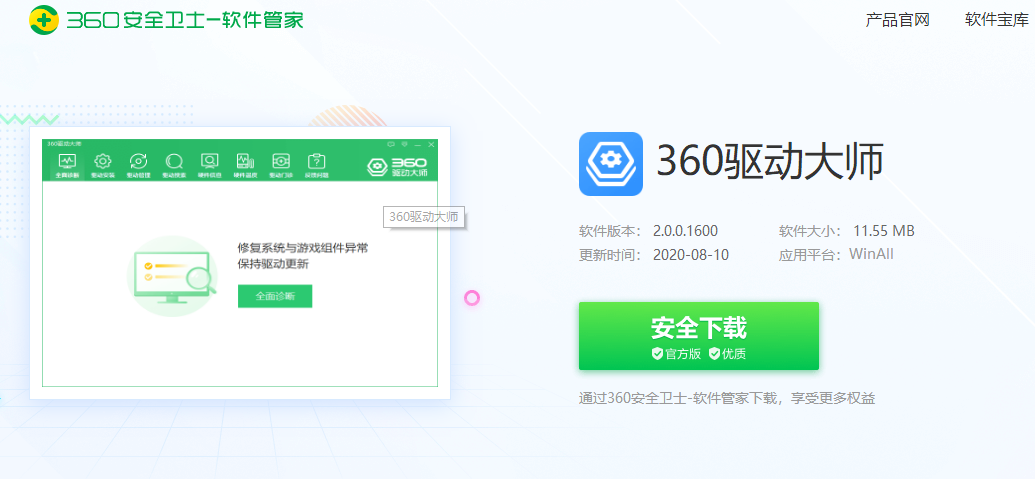
电脑驱动怎么安装?其实很简单的,小编给大家带来了三种方法,一种是电脑联网时通过软件安装,一种是电脑不联网时的软件安装方法,最后一种是不用下载软件的安装方法。接下来我们就来了解一下。
方法一、
1、这里以360驱动大师为例,将其下载后安装,安装比较简单,这里就不描述了。
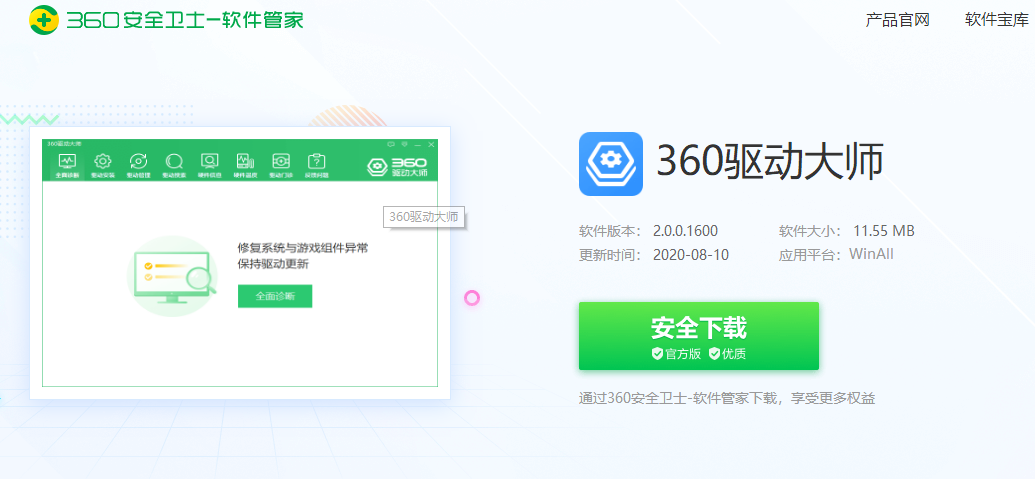
2、打开360驱动大师,点击上方菜单中的驱动安装。
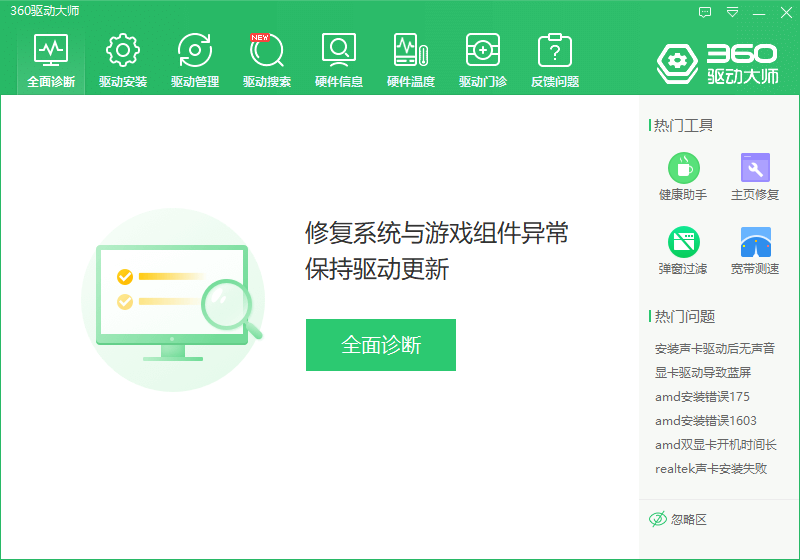
3、等待检测没有安装或者需要升级的驱动。
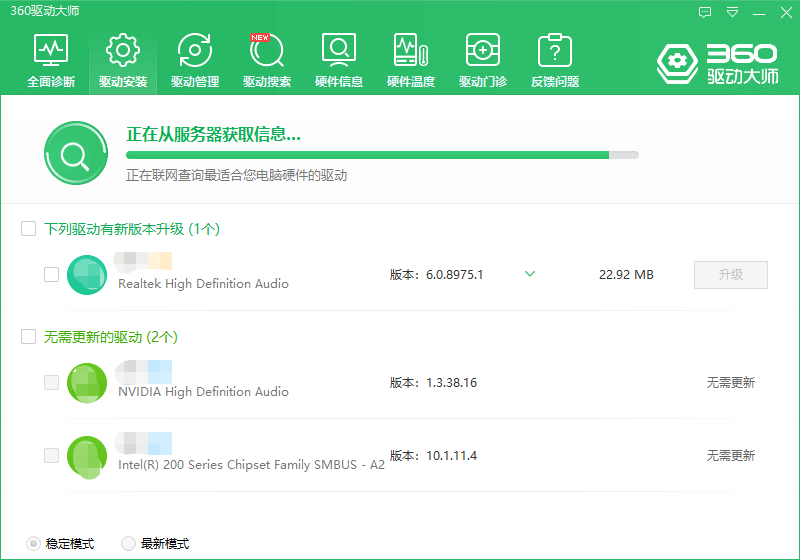
4、检测完成后勾选驱动,点击一键安装即可。
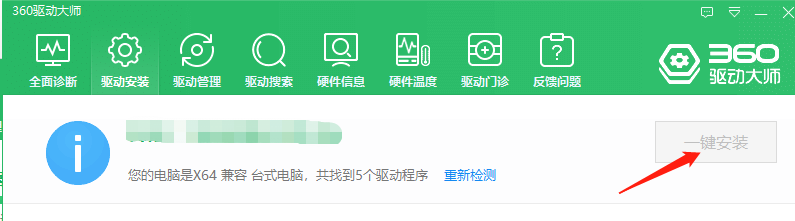
方法二、
1、下载驱动精灵,如果你的电脑上没有网络,需要在其他电脑上下载驱动精灵网卡版安装包,记住,一定是网卡版的哦。再使用usb数据线传输到需要安装驱动的电脑上。
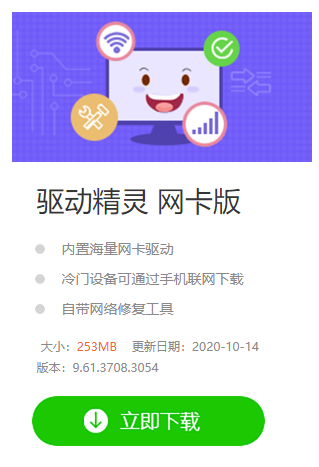
2、打开驱动精灵,点击立即检测。
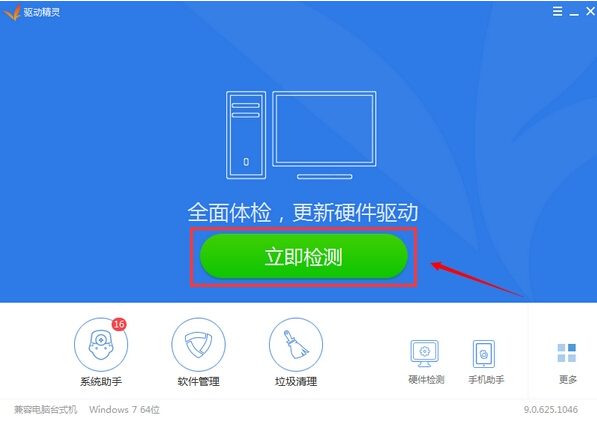
3、最后勾选需要安装的驱动,点击一键安装即可。
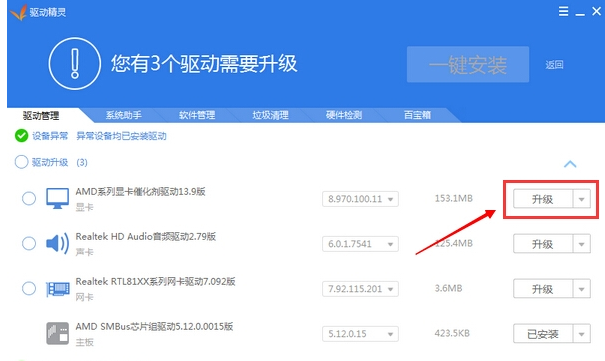
方法三、
1、右击桌面此电脑图标,选择属性,打开如图界面后点击设备管理器。
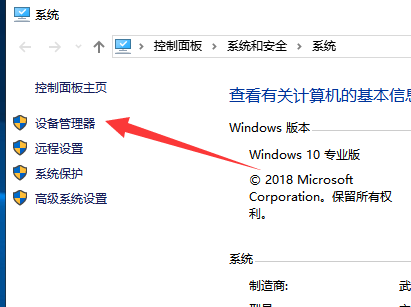
2、打开设备管理器后,展开需要安装驱动的硬件。
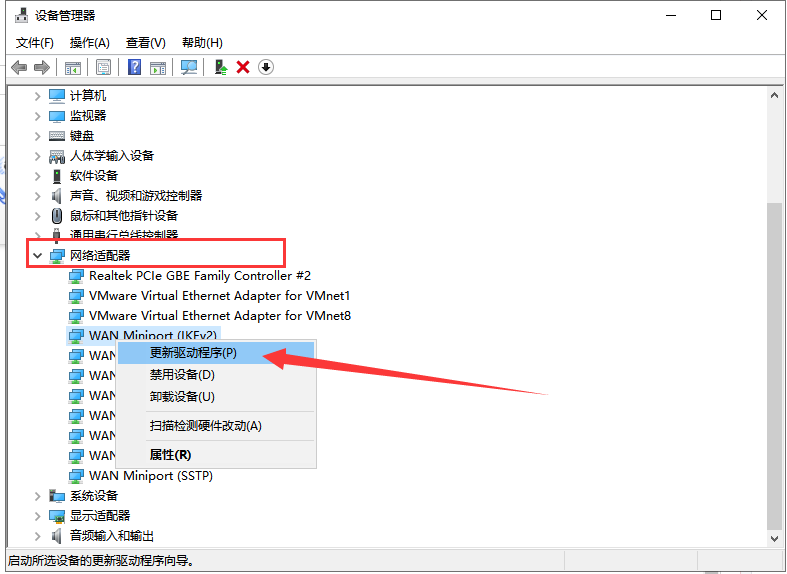
3、选择自动搜索更新的驱动程序软件,此方法需要联网。等待更新完成即可,如果你电脑上已经有了此驱动,就可以选择浏览我的计算机以查找驱动程序软件。然后找到驱动存放的位置就可以安装了。
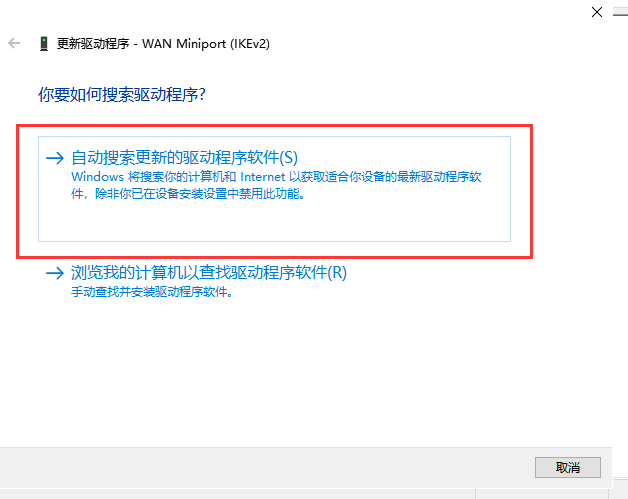
以上就是电脑驱动如何安装的教程了,希望能帮助到各位。






 粤公网安备 44130202001059号
粤公网安备 44130202001059号