电脑开机黑屏只有鼠标如何解决
装机吧 2020年10月31日 11:14:00
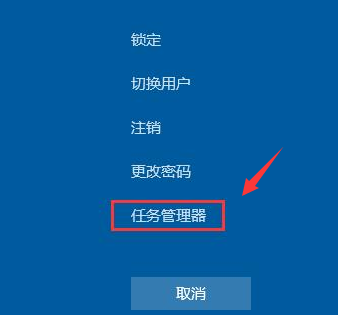
电脑开机黑屏只有鼠标这个问题还是很好解决的,这是进入了系统桌面,只是没有显示出来,我们对其简单设置一下就可以快速进入系统。
1、按下Ctrl+Alt+Del快捷键,弹出的蓝色界面中选择“任务管理器”。
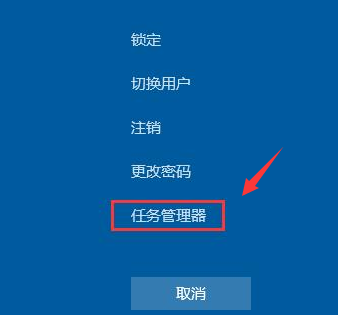
2、点击左上方的“文件”选项,选择“运行新任务”。
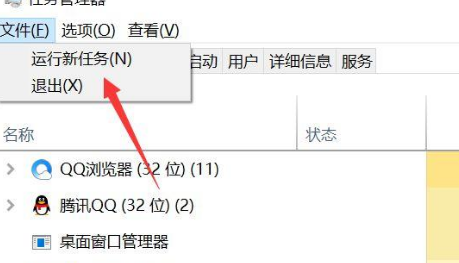
3、之后就可以输入“explorer.exe”,然后点击确定。电脑就可以进入系统啦。
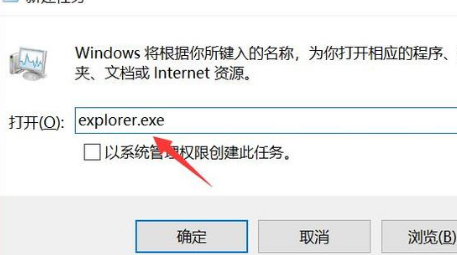
以上就是电脑黑屏只有鼠标的解决方法了,希望能帮助到你们。
喜欢22






 粤公网安备 44130202001059号
粤公网安备 44130202001059号