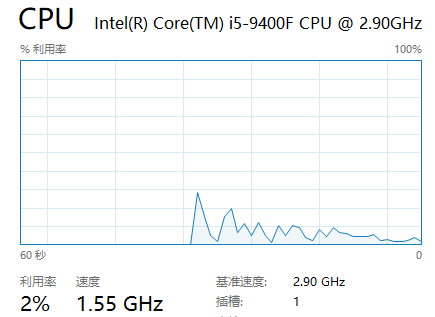
众所周知,CPU就是整台计算机的核心,计算机的CPU也就是中央处理器,相当于我们人体的大脑。电脑中的每一个程序的运行都必须经过CPU,因此电脑的CPU是非常重要的部件。那么,当电脑CPU占用过高怎么办呢?这里小编就给大家唠唠电脑CPU占用过高的解决方法。
1,在开始菜单,打开设置界面。
2,之后,进入里面,输入任务管理器。或者用快捷键ctrl+alt+del唤出。
3,唤出任务管理以后,简单的可以看到那些在运行,占用了。
4,之后,我们可以选择性能选项。之后找到CPU。
5,下方位置,点击如下图。打开资源监控器。
6,之后,我们可以找到。占用cpu的应用,是那些了。

7,右击一些不用的,如下图。选择结束进程。
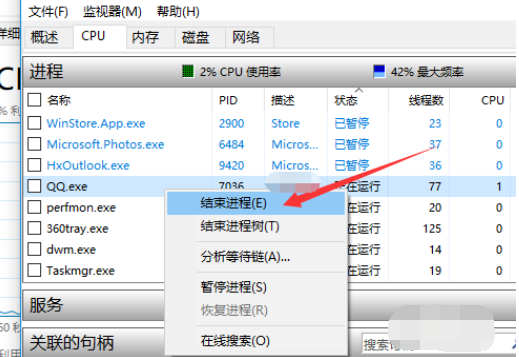
以上就是电脑CPU占用过高怎么办的全部解答方法了。

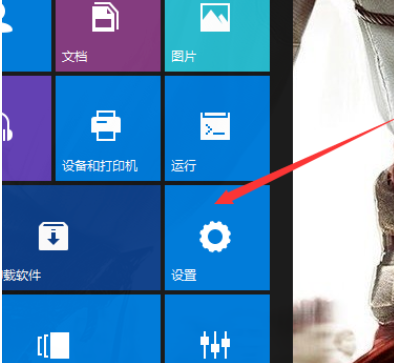
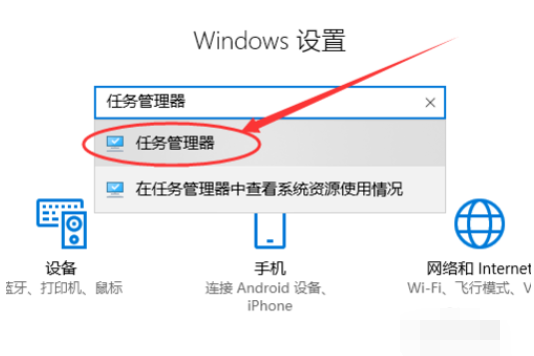
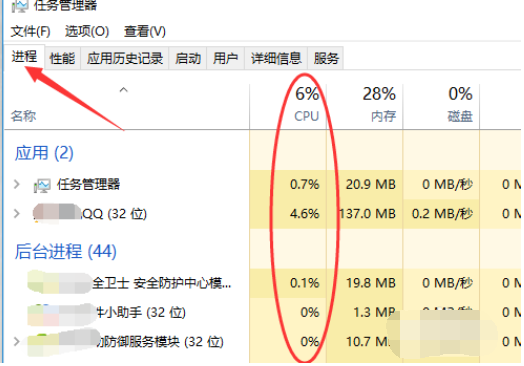
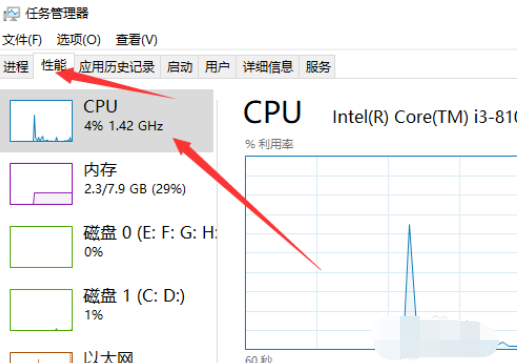
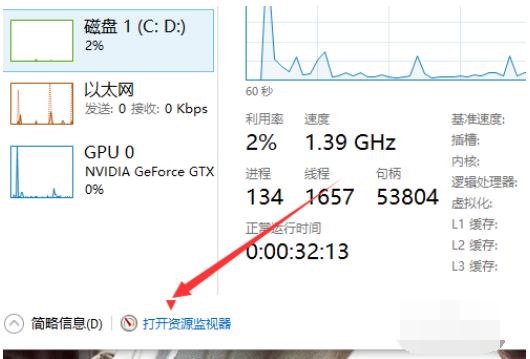





 粤公网安备 44130202001059号
粤公网安备 44130202001059号